삭제 안되는 파일 삭제하기, 언락커(Unlocker)
‘원본 파일 이름이 파일 시스템에서 지원하는 길이보다 깁니다. 경로 이름이 짧은 위치로 이동하거나 짧은 이름으로 바꾼 후에 이 작업을 시도하십시오.’
이런 메시지 등과 함께 파일이 삭제되지 않는 경우가 있습니다. 이름을 변경하려고 우클릭을 해봐도 이름 바꾸기 자체가 보이지 않고, 그렇다고 파일을 삭제할수도 없는 골칫덩이를 어떻게하면 없앨 수 있을까요?
이번에 소개하는 프로그램인 언락커(Unlocker)는 이러한 파일들을 삭제, 이름바꾸기, 이동할 수 있게 도와줍니다. 가장 최신 버전인 1.9.2에는 포터블(무설치) 버전이 없기 때문에 설치 버전 기준으로 설명하겠습니다.
다운로드
다운로드는 공식홈페이지와 네이버 소프트웨어를 통해서 받을 수 있는데, 공식 홈페이지는 다운받을 때 다른 버튼과 헷갈릴 수 있으므로 네이버 페이지로 링크해드립니다. 아래 이미지를 눌러서 다운받으세요.

설치
다행히 언락커는 한국어를 지원합니다. 없어도 이용에 전혀 불편함이 없지만, 한글을 지원한다니까 왠지 기분은 좋네요. 설치 도중에 Delta Toolbar같은 제휴사 프로그램 설치가 있기 때문에 Advanced를 눌러 모든 체크를 해제하시고 진행하셔야 합니다.
계속해서 진행하면 구성 요소에서 ‘업데이트 검사’, ‘탐색기 확장 메뉴’를 사용할 것인지 묻는 단계가 있습니다. 탐색기 확장 메뉴를 사용하면 우클릭을 했을 때 손쉽게 언락커 툴을 이용할 수 있지만, 저는 자주 사용하는 프로그램이 아니라서 체크를 모두 해제했습니다.
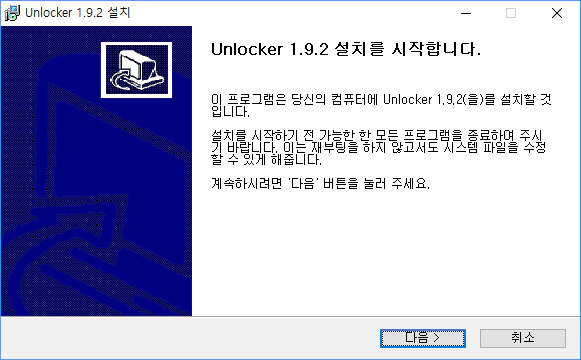
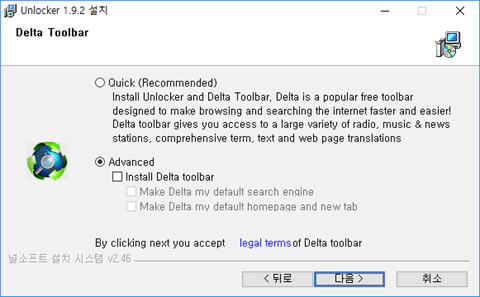
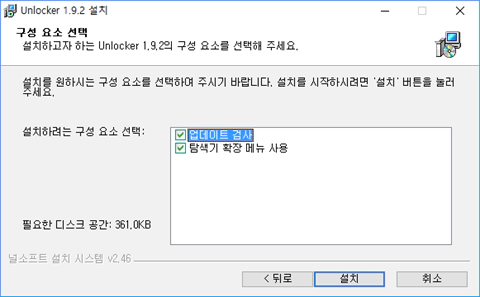
언락커 사용 방법
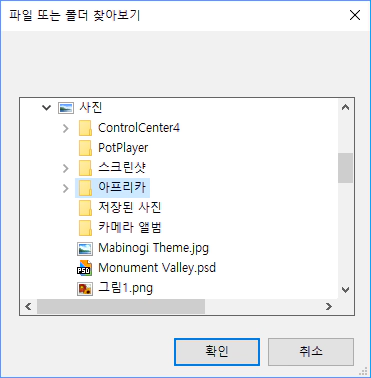
사용 방법은 간단합니다. 설치한 Unlocker를 실행하시면 ‘파일 또는 폴더 찾아보기’ 창이 뜹니다. 여기서 원하는 폴더나 파일을 찾아서 선택하세요.
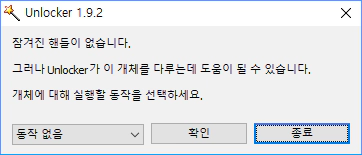
이제 프로그램이 실행되면서 개체에 대해 실행할 동작을 선택할 수 있습니다. ‘동작 없음, 삭제, 이름 바꾸기, 이동’의 4가지를 사용할 수 있습니다. 골칫덩어리 파일을 삭제하려면 삭제로 바꾸시고 확인을 누르면 됩니다.
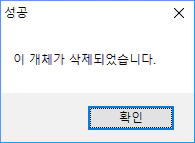
▲ 삭제 완료
해당 파일이 삭제되면 위와 같이 성공 팝업창이 뜨고 ‘이 개체가 삭제되었습니다.’라고 출력됩니다. 삭제된 파일은 휴지통에서 찾아볼 수 있으며, ‘휴지통 비우기’를 통해서 깔끔하게 제거할 수 있습니다.