컴퓨터를 사용하다보면 컴퓨터의 파일을 다른 디스크로 복사해야할 때가 있습니다. 용량이 작은 파일들이라면 USB 등에 옮기면 되지만, 용량이 너무 많은 경우에는 다른 하드디스크에 복사하곤 합니다. 예를들어 더 큰 용량의 하드 디스크로 자료를 옮기기 위해 사용할 수도 있고, 백업 등의 목적으로 복사할 수도 있습니다.
프로그램 없이 하드디스크 복사 및 백업하기
하드디스크를 복사하는 방법에는 여러가지가 있는데, 여기서는 별도의 프로그램 없이 DOS 명령어인 XCOPY를 통해 복사하는 방법에 대해 알려드리겠습니다.
XCOPY 사용 방법
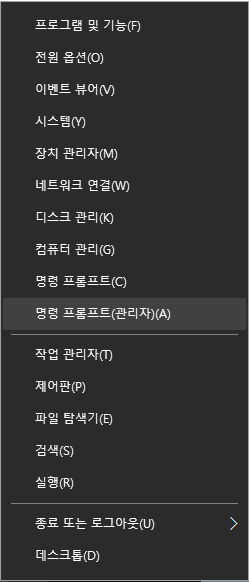
1. 윈도우+X -> A를 입력해서 ‘관리자: 명령 프롬프트’를 열어줍니다. 혹은 좌측의 윈도우 버튼을 우클릭한 뒤, ‘명령 프롬프트(관리자)’를 실행하셔도 됩니다.
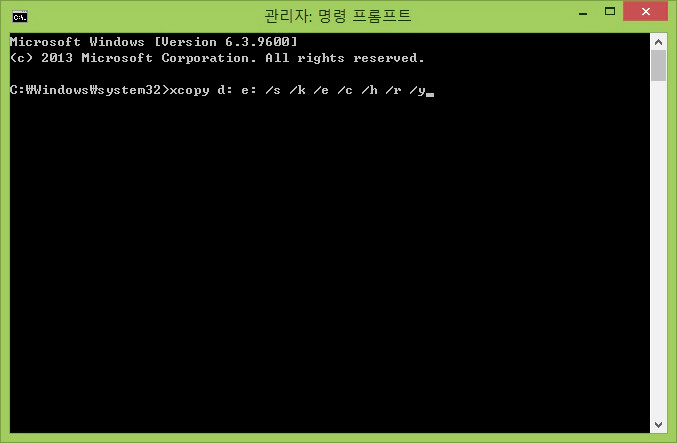
2. 명령 프롬프트 창이 뜨면 이미지와 같은 명령어를 입력해줍니다.
xcopy 원본 대상 /s /k /e /c /h /r /y
ex) xcopy C: D: /s /k /e /c /h /r /y
각 명령어의 역할은 다음과 같습니다.
/S 비어 있지 않은 디렉터리와 하위 디렉터리를 복사합니다.
/K 특성을 복사합니다. 일반적인 Xcopy는 읽기 전용 특성을 다시 설정합니다.
/E 비어 있는 경우를 포함하여 디렉터리와 하위 디렉터리를 복사합니다.
/C 오류가 생겨도 복사를 계속합니다.
/H 숨겨진 파일과 시스템 파일도 복사합니다.
/R 읽기 전용 파일을 겹쳐 씁니다.
/Y 기존 대상 파일을 덮어쓸지 여부를 묻지 않습니다.간단하게 얘기하면, 그냥 다 복사해 ^^ 라는 뜻입니다.
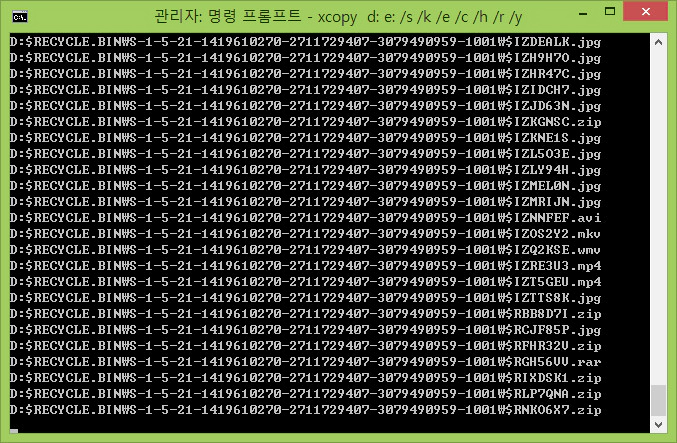
3. 숨겨놓거나 삭제되어 우리 눈으로 확인할 수 없는 파일들까지 전부 복사가 시작됩니다.
마치며
이번에 별도의 프로그램없이 XCOPY만을 이용해서 하드디스크를 복사해봤습니다. 예전에 acronis라는 프로그램을 이용해서 하드디스크를 복사해본 적이 있는데, 이렇게 프로그램을 이용하나 기본 명령어로 복사하나 복사 완료 시점은 비슷했습니다.
따라서 속도가 비슷하다면 XCOPY로 복사하는 것이 번거롭지도 않고 편할 수도 있다는 생각이 듭니다. 마지막으로 이 방식을 이용해 복사를 한다면 오류도 무시하면서 파일을 복사하기 때문에 하드디스크에 I/O 장치 오류 등이 발생해서 복구가 필요할 때도 이용할 수 있습니다.