이번 글에서는 삼성 갤럭시 스마트폰 스크린샷 찍는 법, 그 중에서도 스크롤 캡쳐 방법에 대해 알아보려고 합니다. 스크롤 캡쳐란 말 그대로 스크롤하면서(오른쪽 막대바를 내리면서) 캡쳐하는 것으로 한 화면보다 긴 이미지를 캡쳐할 때 사용합니다.
삼성 갤럭시 스마트폰 스크린샷 – 스크롤 캡처 방법 2가지
스크롤 캡처는 핸드폰에서는 주로 모바일 웹페이지의 글을 복사할 때 사용되죠. 카카오톡에서도 사용되었으나 자체적으로 대화 캡쳐 가능을 내재하고 있기에 여기선 다루지 않겠습니다.
이 글에서는 자체적인 기능을 이용하는 것과 브라우저 앱을 통해 스크롤 캡쳐하는 방법을 적어보겠습니다.
자체 스크롤 캡쳐 기능 이용하기
1. 스마트 캡쳐 기능을 실행
설정→유용한 기능→스마트 캡쳐를 선택해서 사용으로 변경합니다. 설정은 스마트폰 상단을 아래로 내려 나오는 톱니바퀴를 누르면 쉽게 들어갈 수 있습니다.
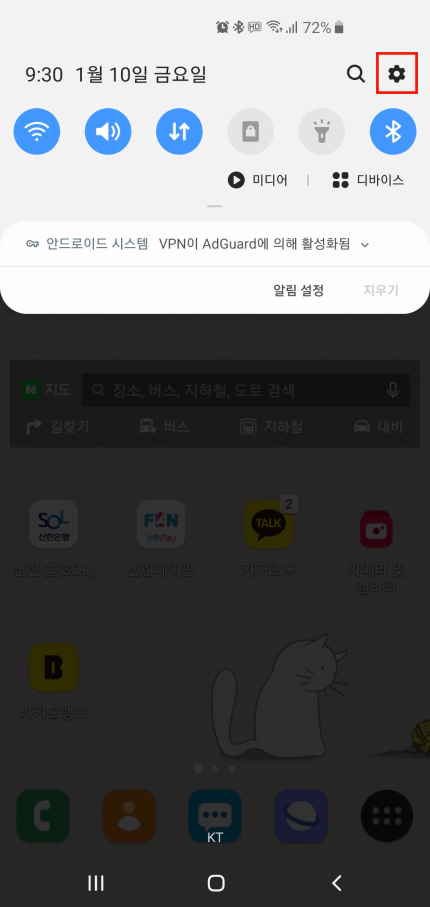
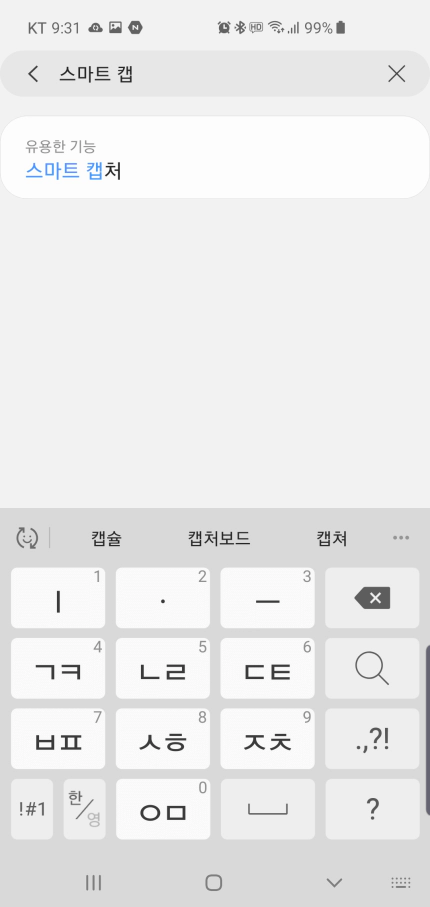
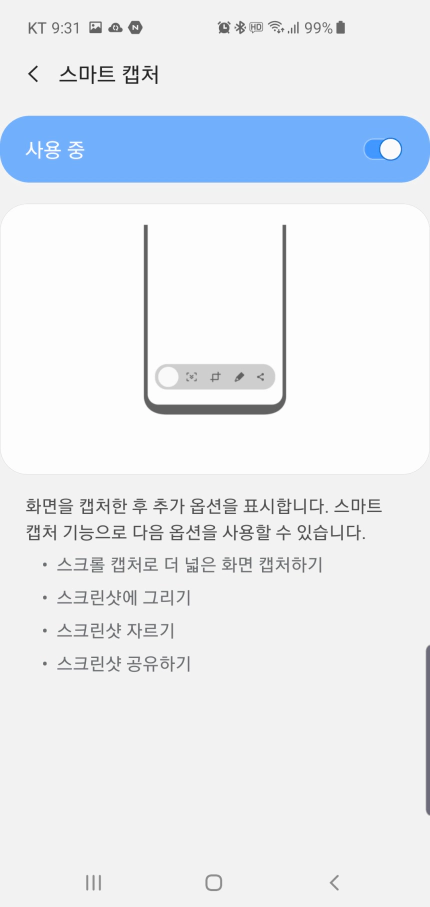
2. 캡쳐 이후 추가 옵션에서 스크롤 캡쳐 버튼 누르기
스크린샷 캡쳐 방법 자체를 모르시는 분들은 다음 링크를 이용하세요.
→ 삼성 갤럭시 핸드폰 스크린샷 화면 캡처 방법 4가지
스크롤 캡쳐 버튼을 누를 때마다 한 줄 씩 내려가며, 좌측에 캡쳐 된 영역을 확인할 수 있습니다.
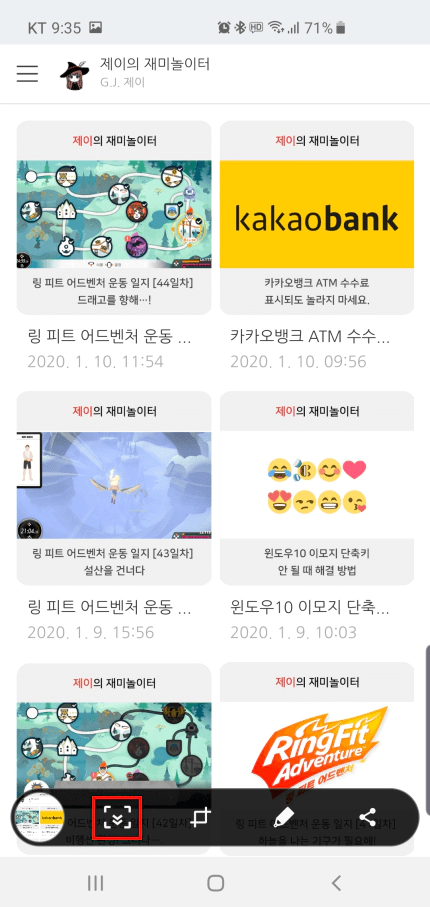
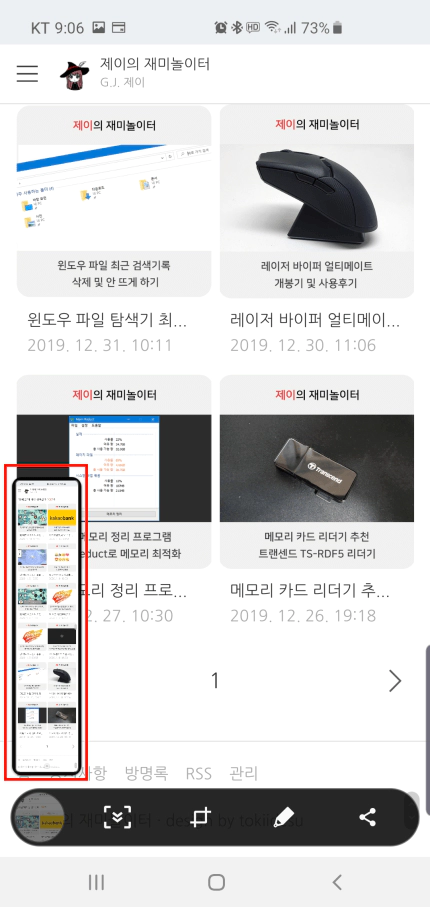
브라우저 앱 이용하기
네이버나 다음 앱에서는 자체적으로 캡쳐 기능을 제공하고 있습니다. 안타깝게도 삼성 인터넷이나 크롬에선 제공하지 않으니 첫 번째 방법으로 해주세요. 여기서는 네이버 앱을 이용해보겠습니다. 다음 앱도 방법은 똑같아요.
1. 하단의 … 버튼 눌러 캡쳐하기
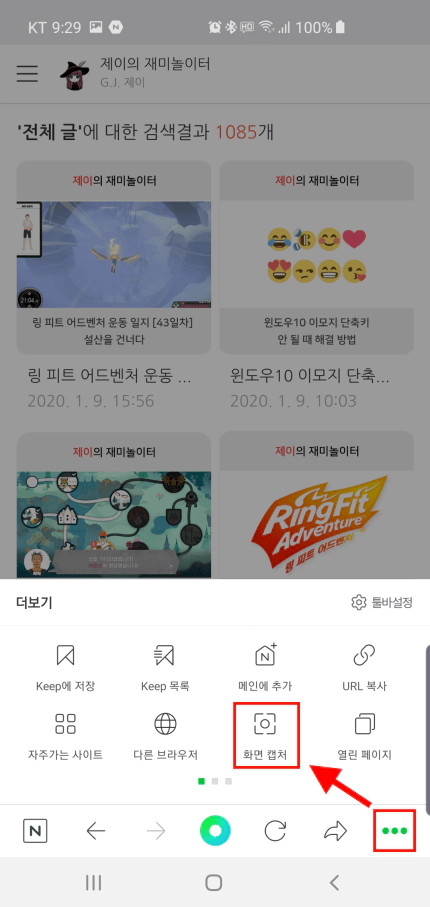
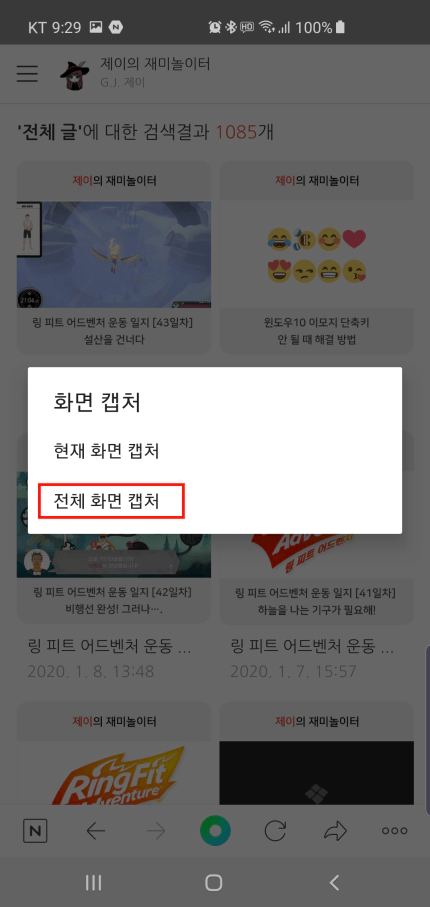
2. 갤러리에 저장된 걸 확인
스크린샷을 찍으면 알림 창에 캡쳐되었다는 알림이 뜹니다. 갤러리를 확인하시면 전체 스크린샷이 캡쳐된 것을 확인할 수 있습니다.
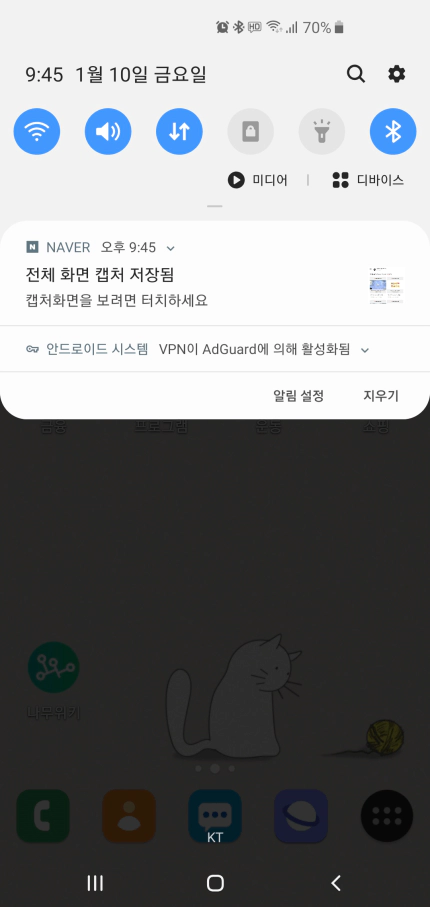
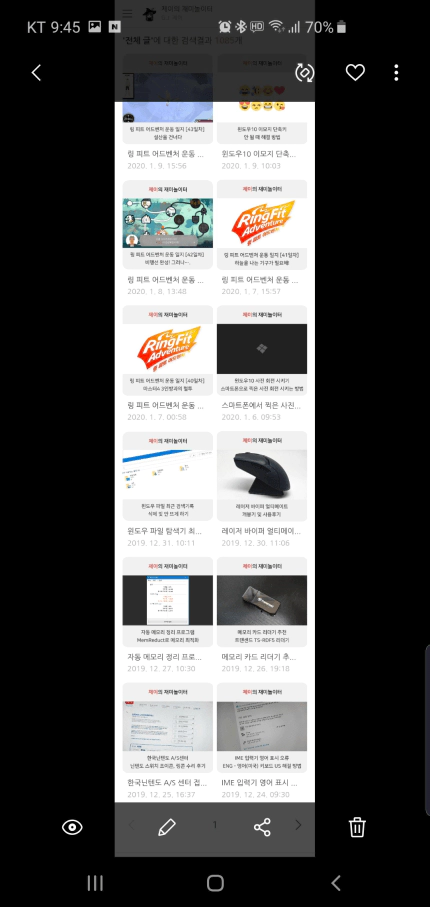
두 가지 방법의 장·단점
갤럭시 스크롤 캡쳐
장점
- 브라우저 앱 뿐만 아니라 스크롤이 있는 대부분의 앱에서 사용 가능(카카오톡, 삼성 헬스 등)
단점
- 스크롤 캡쳐할 때 일일히 버튼을 누르고 있어야 함.
- 안드로이드 버전이 낮으면 사용 불가능.
브라우저 앱의 캡쳐 기능
장점
- 앱 이용 시 쉽고 빠른 스크롤 캡쳐 가능.
단점
- 브라우저 말고 다른 앱에선 사용 불가능.
- 앱의 버튼들이 남아 깔끔한 캡쳐 힘듦.
- 네이버, 다음 앱을 사용하지 않는 유저는 사용 불가.