디스코드는 친구들과 게임을 할 때 반 필수 실행 프로그램이 되었습니다. 지금은 채팅 뿐만 아니라 커뮤니티 역할도 하면서 다양한 곳에서 사용되고 있습니다.
그런데 디스코드를 실행할 때 installation has failed라던가 update failed 같은 오류가 뜨는 경우가 있습니다. 직역하자면 디스코드 설치 실패나 업데이트 실패가 발생하는 오류입니다. 이런 오류가 떴을 때 시도할 수 있는 방법 3가지를 알려드리겠습니다.
디스코드 설치 업데이트 오류 해결방법
가장 먼저 쉽게 시도할 수 있는 방법부터 차례로 알려드리겠습니다.
1. 관리자 권한으로 실행
제일 먼저 시도해볼 방법은 프로그램을 관리자 권한으로 실행하는 것입니다. 방법은 간단합니다. 실행 파일을 우클릭하여 관리자 권한으로 실행 항목을 선택하면 됩니다. 혹은 아이콘을 선택하고 Ctrl+Shift+Enter 키를 입럭하여 관리자 권한으로 실행할 수 있습니다.
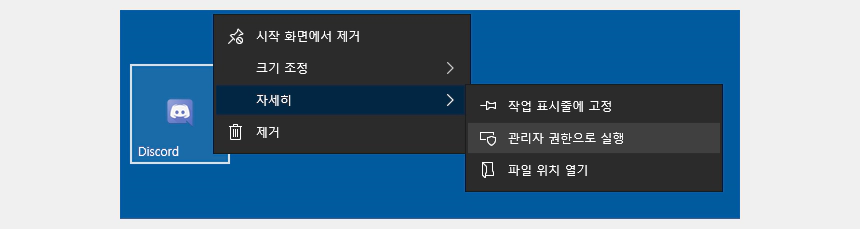
이렇게 하고 프로그램이 정상적으로 실행되는지 확인해보도록 합시다. 만약 정상 실행이 되지 않으면 다음 방법을 강구할 때입니다.
2. 넷 프레임워크 최신 버전 설치
현재 설치를 권장하는 버전은 4.8 버전입니다. 보통 해당 오류가 발생할 때는 오류 메시지에 넷 프레임워크를 설치해달라는 메시지가 함께 뜹니다. 자동으로 설치가 되지 않아 해당 오류가 발생하는 경우가 많으니 수동으로 설치해주면 됩니다. 설치 링크는 아래 포스팅을 참고하세요.
✔ Microsoft .NET Framework 4.8 넷 프레임워크 다운로드
3. 디스코드 삭제 후 재설치
보통 프로그램을 재설치하는 건 귀찮습니다. 하지만 여러 방법을 해봐도 안될 경우엔 아예 프로그램을 밀어버리고 재설치하는 것도 좋은 방법입니다. 프로그램 추가/제거에서 Discord를 삭제해보시길 바랍니다. 제거하기 전 Discord는 종료하시길 바랍니다.
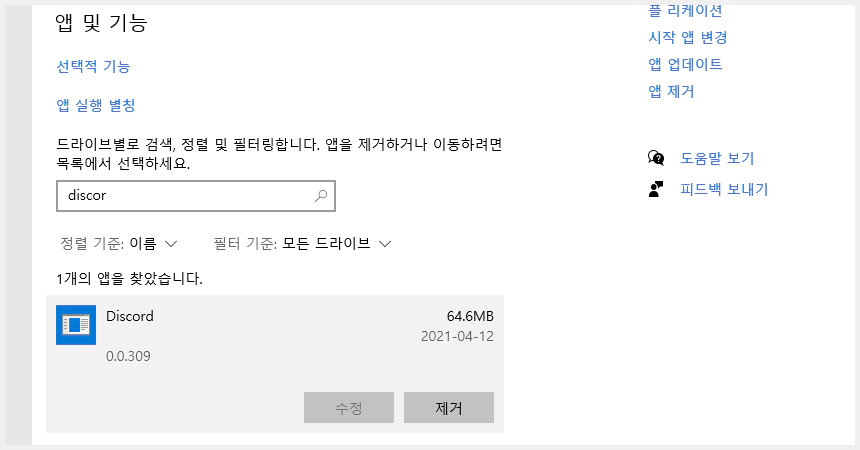
3-1. 수동으로 폴더 삭제
디스코드를 삭제했을 때도 제대로 삭제가 안 될 경우에는 수동으로 삭제할 수 있습니다. 먼저 실행(Win+R)을 열어 %userprofile%\appdata를 입력해주세요.
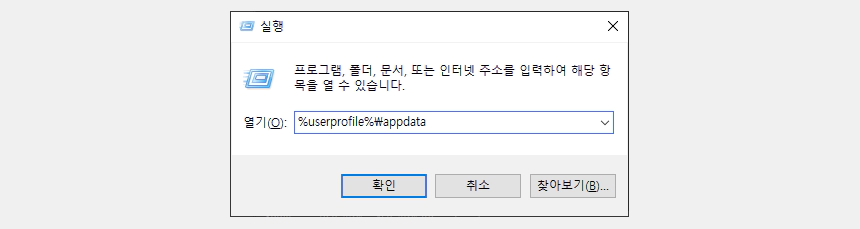
그러면 사용자 폴더 내에 숨겨져 있던 Appdata 폴더가 열립니다. ‘Local, LocalLow, Roaming’ 3가지 폴더가 존재하는데 여기서 Local, Roaming 두 폴더 안에 있는 Discord 폴더를 삭제합니다. 다른 폴더는 건드리시면 큰일 나니 건드리지 마세요. 숨겨져 있는 데는 다 이유가 있습니다.
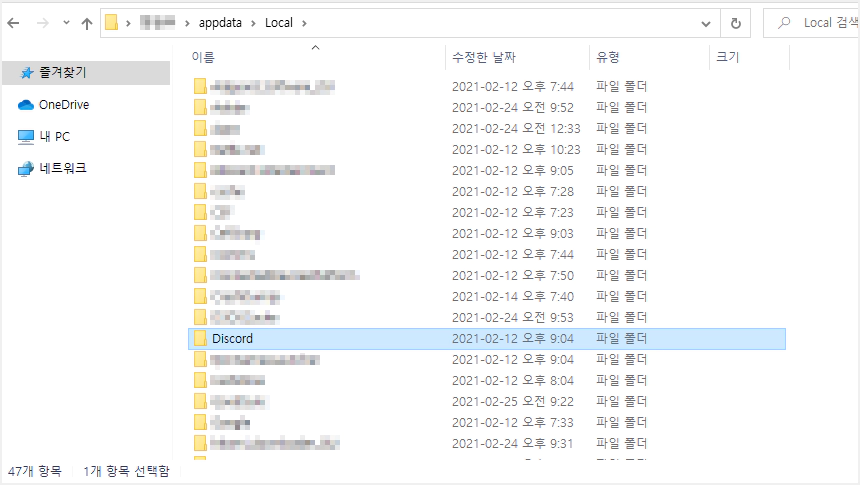
이제 디스코드를 재설치해봅시다. 편의를 위해 홈페이지 링크를 첨부합니다. 디스코드 홈페이지에서 설치 파일을 다운받아 재설치를 시도해보시길 바랍니다.
다른 오류
만약 디스코드를 실행할 때 위와 같은 오류가 아니라 네모난 사각 창만 계속 떠 있다던가, 실행은 되었는데 회색 화면만 반기고 있다면 홈페이지 인증서(SSL)이 만료되어 생긴 문제일 수 있습니다. 이 경우 아래의 포스팅을 참고해서 해결하시길 바랍니다.