윈도우에서 특정 파일을 찾기 위해서 검색을 했는데, 검색을 해도 파일이 나타나지 않거나 혹은 이미 삭제된 파일을 검색하신 경험이 있으신가요?
이번 팁에서는 그러한 곤란을 겪은 분들을 위해 파일 검색의 정확도를 높이기 위한 색인 설정 방법을 알려드리겠습니다. 잘 보고 따라오시기 바랍니다.
※ 이번 팁은 윈도우10 기준이나 하위 버전에서도 비슷하게 적용할 수 있습니다.
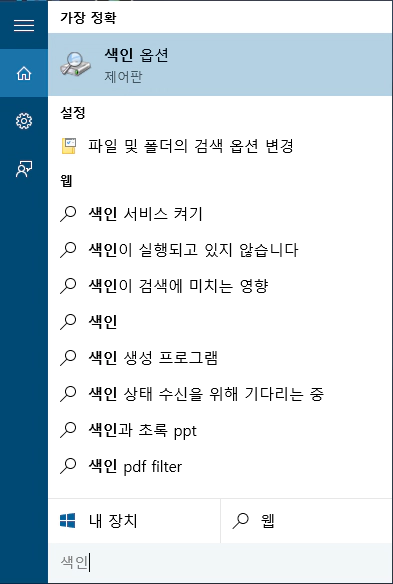
첫 번째로 윈도우키를 누르시고 색인 이라고 검색하셔서 색인 옵션에 들어갑니다. 검색이 되지 않는 경우에는 제어판에 들어가셔서 보기 기준을 큰 아이콘(작은 아이콘)으로 변경하신 뒤 색인 옵션을 찾아서 클릭하시면 됩니다.
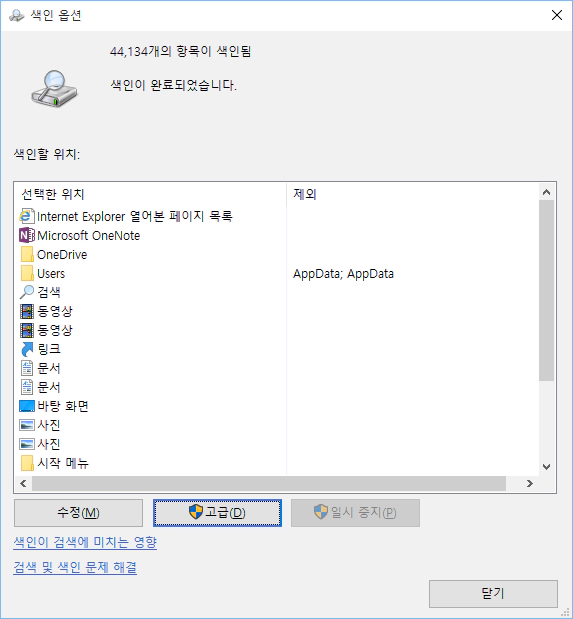
그러면 위와 같은 색인 옵션이라는 창이 열리게 됩니다. 제 경우에는 44,134개의 항목이 색인되어 있는데요, 이 항목들 중에서 삭제되거나 이름이 변경 된 파일로 인해 제대로 검색이 되지 않는 것들이 있습니다. 이런 것들을 걸러내고 현재 상태로 갱신하기 위해서 고급 버튼을 눌러줍니다.
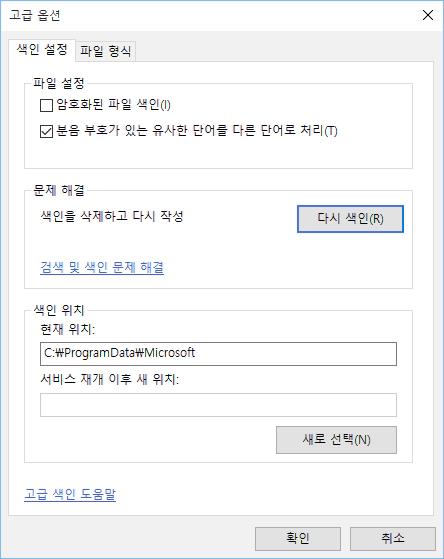
고급 옵션에 들어가면 문제 해결에 다시 색인이라는 항목이 있습니다. 이것을 클릭해주세요. 이전에 있던 색인을 삭제하고 다시 새롭게 작성한다는 의미입니다.
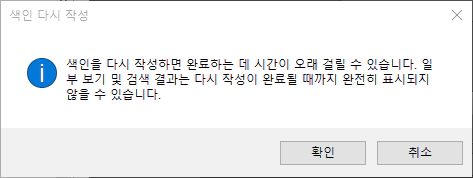
색인을 작성하는 것에는 시간이 걸립니다. 그리고 이 도중에는 검색 결과가 온전하지 않을 수도 있습니다. 색인은 백그라운드에서 진행되기 때문에 확인 버튼을 누르고 평상시처럼 컴퓨터를 하시면 됩니다. 이후 검색을 하시면 나타나지 않았던 파일들이 잘 검색되는 것을 확인할 수 있을 것입니다.
– 참고하면 유용한 팁 정보