윈도우 11에서 구글 드라이브는 윈도우 탐색기의 즐겨찾기에 고정할 수 있습니다만, 원드라이브처럼 상단에 고정할 수 없습니다. 이 글을 읽고 탐색기 좌측 상단에 원드라이브와 함께 구글 드라이브를 고정해 봅시다.
데스크톱용 구글 드라이브
원드라이브처럼 사용하기 위해서는 데스크톱용 구글 드라이브를 다운받아 설치해야 합니다. 설치가 끝나면 폴더처럼 구글 드라이브를 이용할 수 있습니다.
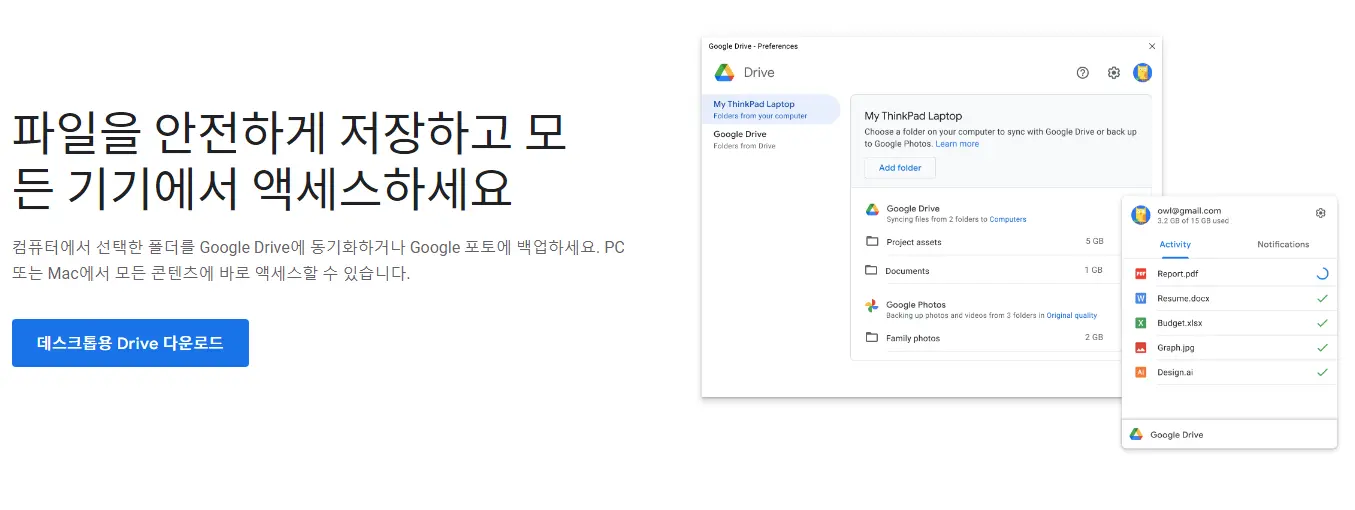
구글 드라이브 용량 및 금액
구글 드라이브 스토리지는 기본 15GB의 스토리지가 제공되지만 구글원(Google One)을 결제하여 용량을 변경할 수 있습니다. 최저 요금제인 Basic은 월별 2,400원/연간 24,000원에 100GB를 제공합니다. 최저 요금제만으로도 100GB라는 용량을 제공하니 그것만 사용해도 충분하다고 생각되네요.
윈도우11 탐색기 사이드바에 고정하기
데스크톱용 구글 드라이브는 탐색기 왼쪽 칸의 빠른 실행에 등록하는 설정이 존재합니다.
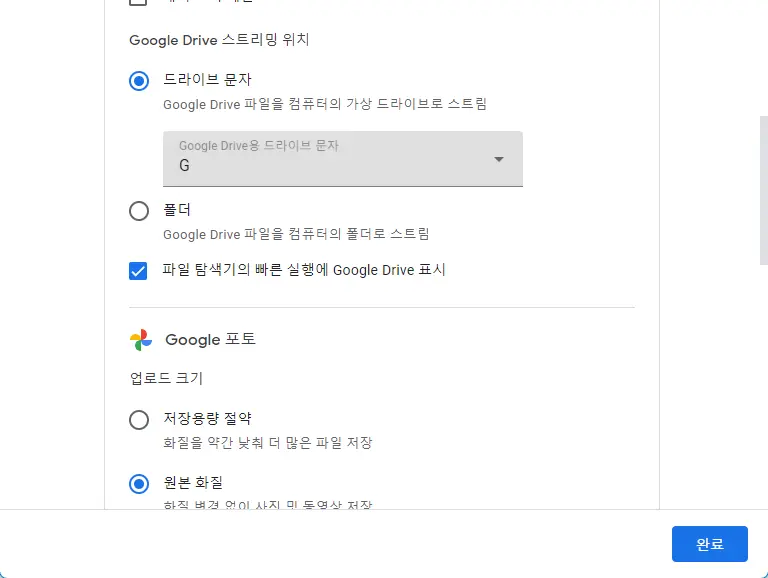
그런데 윈도우 11에서 이 방법으로 저장을 하면 즐겨찾기에 저장이 되면서 다른 즐겨찾기 목록과 섞인다는 단점이 있습니다.
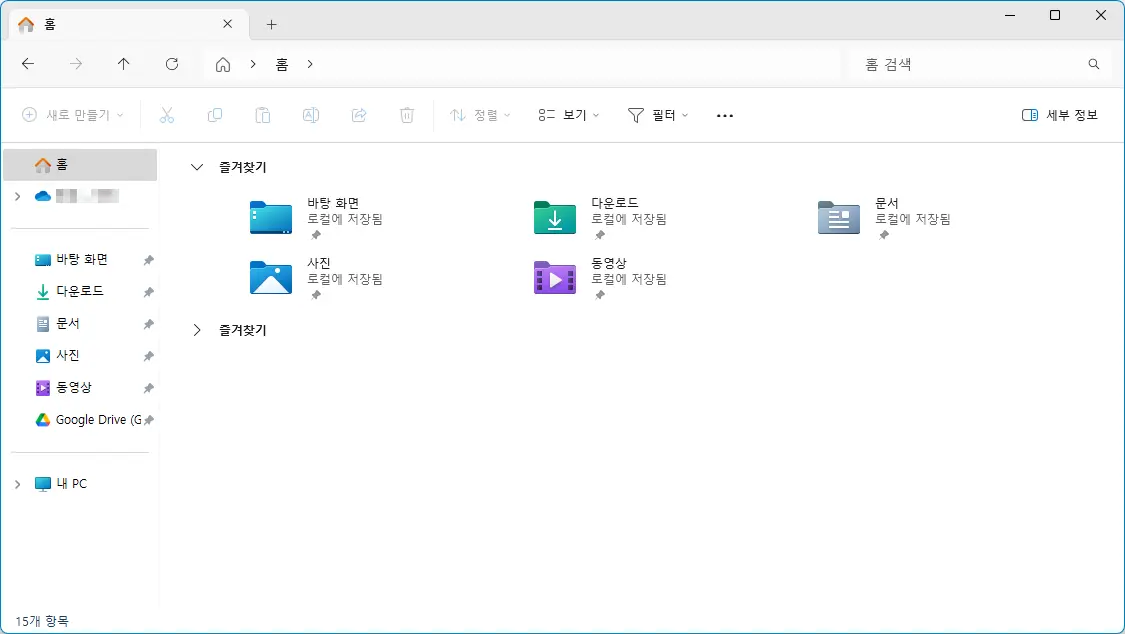
자주 사용하고 클라우드 폴더인만큼 다른 즐겨찾기와 구분해서 최상단에 있으면 좋겠네요. 차별대우인 원드라이브의 곁에 구글 드라이브를 등록해봅시다.
원드라이브처럼 좌측 상단에 고정하는 법
익스플로러 때도 그랬지만 MS에서 자기네들 제품 팔아먹으려고 하는 짓이라 일반적인 방법으로는 좌측 상단에 항목을 올릴 수 없습니다. 상단에 고정하기 위해선 레지스트리에 등록해야 하는데, 이것도 일반인들이 건드리기는 쉽지 않죠.
다행히 bat 파일을 이용해서 쉽게 추가할 수 있습니다. 아래는 제가 Github에서 주워온 것으로 윈도우 11에 맞춰 설정을 변경했습니다.
파일 다운로드
google-drive-add-to-explorer.zip
위 링크를 눌러서 고정에 필요한 파일을 다운받을 수 있으며, 설치 전 아래 고정 방법을 잘 확인해주세요.
고정 방법
먼저 Google Drive.bat 파일을 우클릭하여 편집으로 열어줍니다. 이제 여기서 본인이 다르게 설정한 것들을 변경해야 합니다. 변경할 땐 Ctrl+H를 눌러 모두 바꾸기를 이용하여 전부 변경합시다.
"%PROGRAMFILES%\Google\Drive File Stream\drive_fs.ico,0"
구글 드라이브 설치를 다른 폴더에 했으면 Drive File Stream 까지의 경로를 변경해줍시다. 예를들어 D:\에 설치했다면 D:\\Google\Drive File Stream로 변경하시면 됩니다.
G:\\
구글 드라이브의 위치를 드라이브 문자로 했으면 G:\\를 해당 문자로 변경합니다. 폴더로 지정했다면 일단은 내버려두고 등록합시다. 아래의 구글 드라이브 → 내 드라이브로 변경하기에서 설정을 변경해줘야 합니다.
설정이 완료되었으면 저장하고 관리자 권한으로 배치 파일을 실행합니다. 실행했으면 좌측 상단의 원드라이브 위에 Google Drive가 생깁니다.
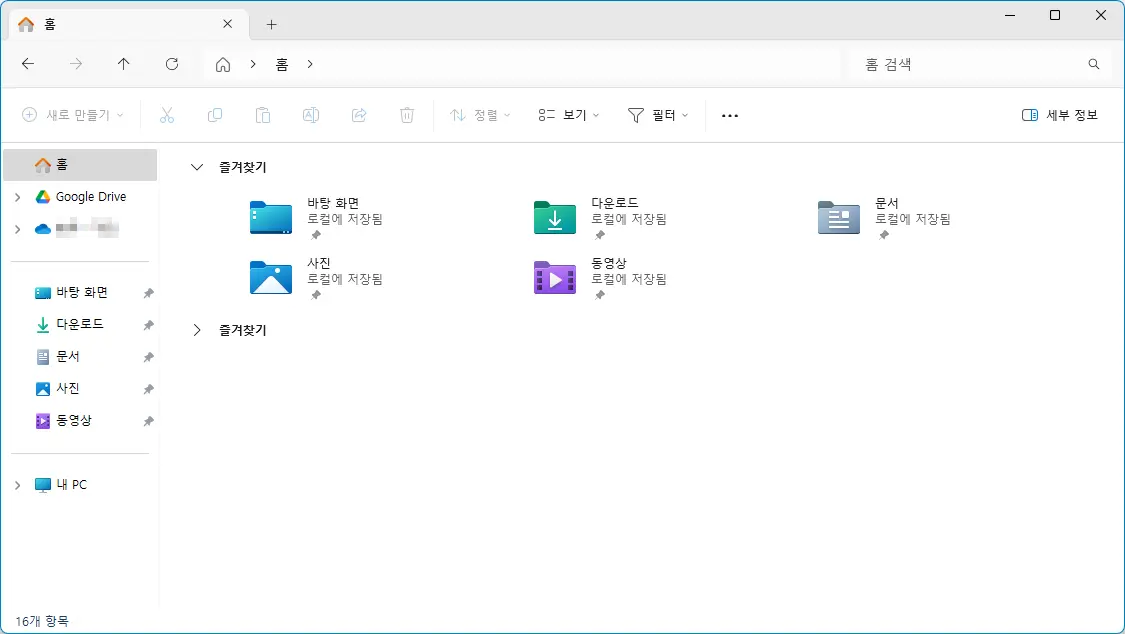
구글 드라이브 → 내 드라이브로 변경하기
사이드바에 등록된 구글 드라이브를 누르면 내 드라이브와 다른 드라이브 항목이 나타납니다. 혹은 폴더로 지정했을 경우 아무것도 표기되지 않을 겁니다. 여기서 내 드라이브 설정.reg 파일을 수정우클릭→편집하여 경로를 변경해줘야 합니다.
굳이 이렇게 하는 이유는 배치 파일이 한글을 인식하지 못하기 때문입니다.
드라이브 문자에서 내 드라이브로 바로가게끔 변경하려면 TargetFolderPath를 아래처럼 변경합니다.
"TargetFolderPath"="G:\내 드라이브"
폴더로 설정한 경우에는 아래처럼 변경합니다.
"TargetFolderPath"="%appdata%\Google Drive 스트리밍"
내 드라이브로 바로가게 하려면 ~스트리밍에서 ~스트리밍\내 드라이브로 변경하면 됩니다.