스마트폰을 교체하고 톡서랍 없이 카카오톡 백업하는 방법입니다. 톡서랍 백업은 클라우드에 백업만 하고, 핸드폰에는 파일로 존재하지 않습니다. 톡서랍 없이 카카오톡을 백업하여 새 폰으로 사진 등의 미디어를 옮겨봅시다.
톡서랍을 쓰면 안되는 이유
카카오톡은 자체적으로 백업 기능을 지원합니다. 카톡을 재설치하거나 새 폰으로 옮길 때 사용할 수 있는 유용한 기능이지만, 대화는 무료로 백업이 되지만 이미지 등을 백업하기 위해서는 톡서랍이라는 클라우드 서비스를 이용해야 합니다.
1. 클라우드 서비스로만 사용 가능
그런데 톡서랍을 써서 백업을 한 다음에 새 폰에서 다운받으려고 하면 안 됩니다. 기존에 톡서랍에 업로드했던 파일들은 클라우드로만 남아있기 때문에 이 자료들을 유지하려면 반 강제적으로 카카오톡의 유료 서비스를 이용해야 합니다.
굉장히 아니꼽습니다.
외화도 못 벌어오는 국내 원툴 대기업에 꽃배달, 택시 등 여기저기 빨대 꽂아서 수수료 빨아먹기 바쁜 놈들이 이제는 소비자에게도 직접적으로 빨대를 꽂으려 하고 있습니다. 극혐하는 구독제 요금제로요.
2. 톡서랍에 저장되지 않는 이미지 존재
게다가 톡서랍에는 저장되지 않는 이미지들이 있습니다. 채팅방에서 미리보기 했지만, 따로 저장을 하지 않은 이미지입니다. 톡서랍을 이용해도 이 이미지들은 업로드가 되지 않으므로 새 폰에서 예전 톡들을 확인할 때 이미지를 확인할 수 없게 됩니다. 과거에 나눴던 대화들을 확인할 때 나타나지 않아 옛 추억을 떠올릴 때 아쉬워지기 십상입니다.
준비물
예전에는 카카오톡을 백업하는 게 굉장히 쉬웠지만, 안드로이드가 버전업 되고 보안이 강화되면서 어려워졌습니다. 이 글은 안드로이드 14버전을 기준으로 제작되었고, 보안 정책 때문에 android 폴더에 접근이 불가능하여 여러가지 앱들을 사용해서 우회 접근해야 합니다.
1. Android에 접근 가능한 파일 탐색기
android 폴더에 접근이 가능한 파일 탐색기를 다운받아야 합니다. 제가 사용한 건 Files라는 앱으로 구글 플레이에서 다운받았습니다.
다만 파일을 보거나 복사, 삭제 등은 되지만 파일을 넣는 것이 불가능하기 때문에 이것만으로는 카카오톡 백업이 불가능 합니다.
2. 시즈쿠(Shizuku)
Android 및 obb 폴더에 접근 가능하도록 도와주는 앱입니다.
3. FV File Manager
시즈쿠와 연동하여 작동하는 파일 탐색기입니다.
4. WiFi 환경
와이파이가 연결되어 있어야하므로 개인 와이파이가 연결된 곳에서 사용하세요.
1번은 예전 스마트폰에 다운받고, 2번과 3번은 새 폰에 다운받으면 됩니다.
톡서랍 없이 카카오톡 백업하는 법
이제부터 본격적으로 카카오톡을 백업하겠습니다. 두 개의 폰을 모두 이용하므로 시작하기 전에 배터리는 충분한지 확인하시길 바랍니다.
배터리가 충분하면 이제 예전 스마트폰을 꺼내봅시다.
카카오톡 파일 압축하기
Files 앱이 "파일"이라는 명칭으로 다운로드 되어 있을 겁니다. 파일 앱을 열어서 Andorid 경로로 들어가봅시다. 정상적으로 들어가졌으면 카카오톡이 저장된 폴더를 찾아봅니다. 정확한 경로는 다음과 같습니다.
Android > data > com.kakao.talk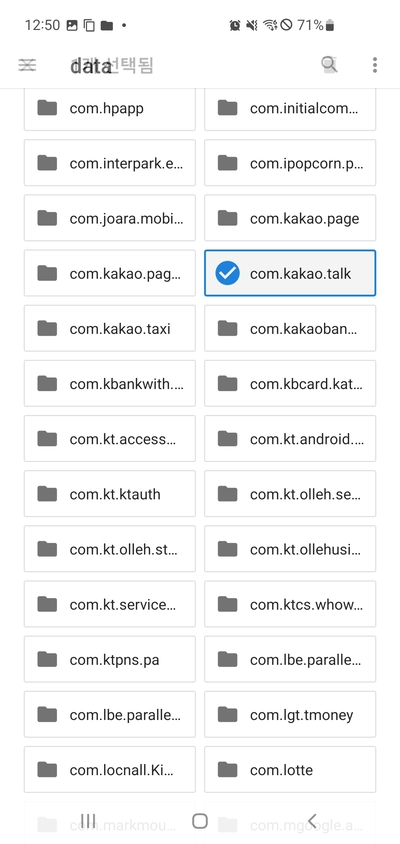
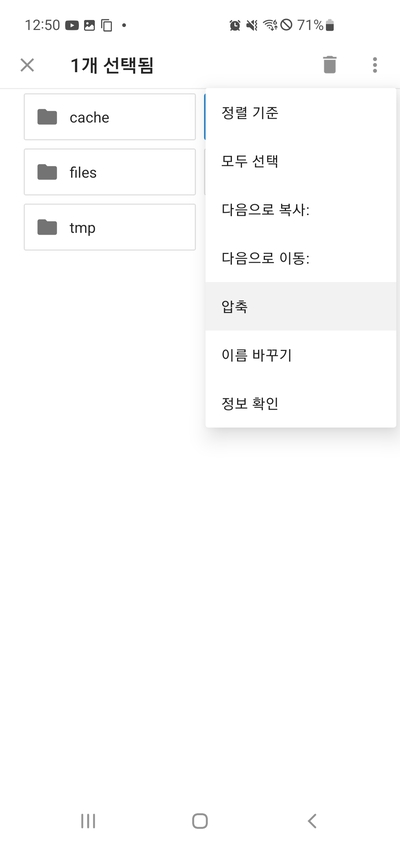
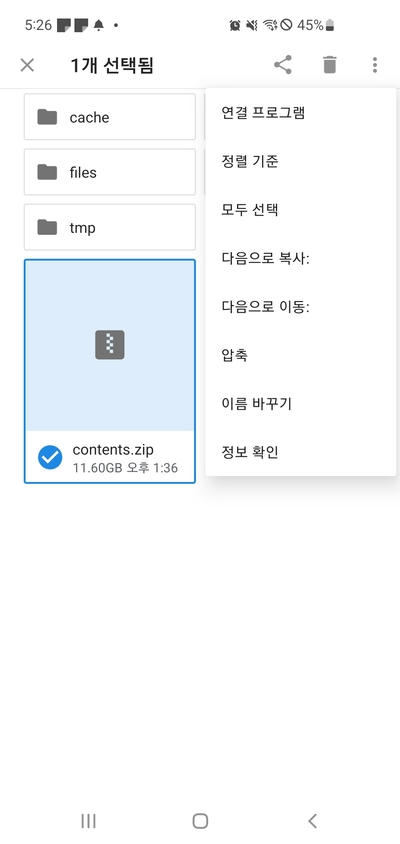
com.kakao.talk 폴더 안에는 여러 개의 하위 폴더가 있는데, 여기서 contents 폴더를 꾸욱 눌러 선택한 뒤, 압축합니다. 데이터가 얼마나 있는지에 따라 압축 시간은 달라집니다.
압축 파일 옮기기
파일이 크기 때문에 메일 등으로 보냈다가 옮기는 건 쉽지 않습니다. 가장 간단한 방법은 퀵 쉐어(Quick Share)를 이용하는 것입니다. 블루투스를 이용해 주변 기기에 파일을 옮길 수 있도록 하는 기능입니다.
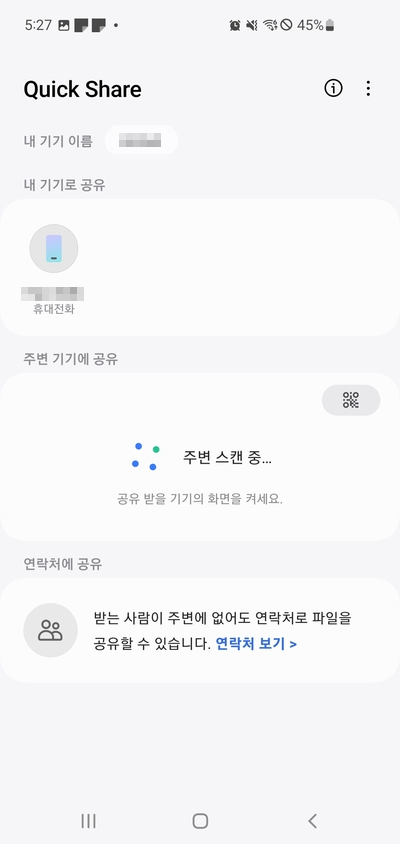
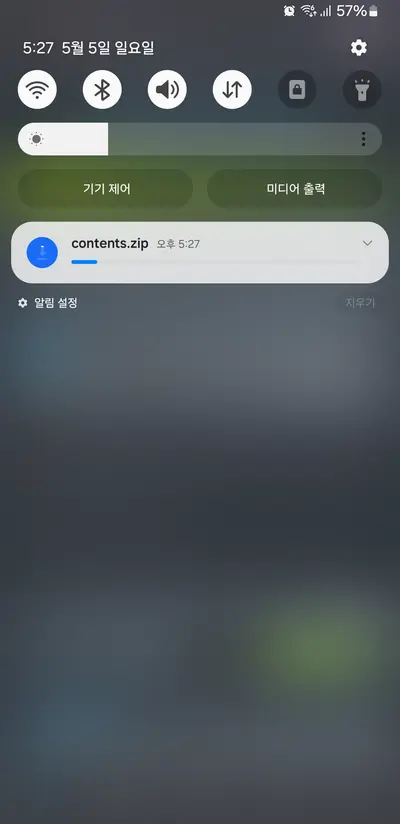
퀵 쉐어가 불가능하다면 USB로 컴퓨터에 연결한 뒤 압축 파일을 PC에 복사했다가 새 폰에서 USB로 다운받는 방법이 있습니다. 컴퓨터에서는 Android 폴더에 접근 가능하므로 해당 경로로 가면 됩니다.
압축 파일 해제하기
새 폰으로 옮겼으면 압축 파일을 별도의 폴더에 해제해봅시다. 기본으로 제공되는 내 파일 앱으로 압축 해제하면 됩니다. 압축 파일로 옮기는 이유는 낱개 파일로 옮기면 '해당 파일 인식 > 이동' 과정을 반복해서 옮기는 시간이 비약적으로 증가하기 때문에 압축해서 덩어리로 만들어 옮기는 것입니다.
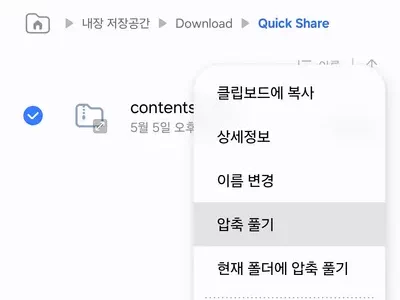
적당한 위치에 압축 파일까지 해제했다면 이제 시즈쿠를 설정해봅시다.
시즈쿠 설정하기
시즈쿠를 설정하기 전에 먼저 개발자 옵션을 활성화해야 합니다. 활성화하는 방법은 다음 링크를 통해 확인하세요.
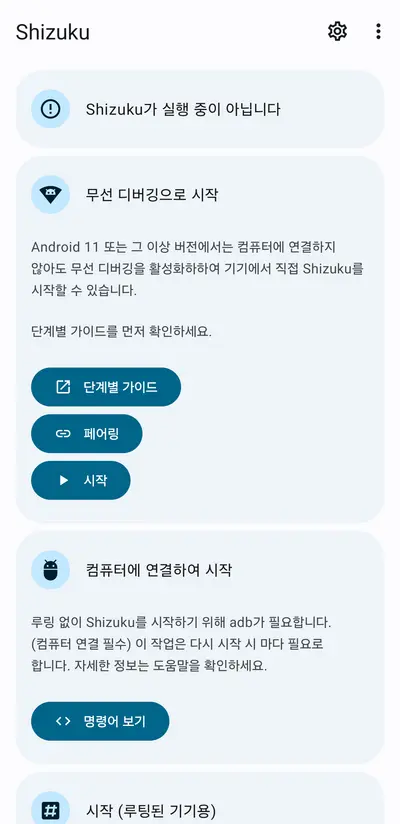
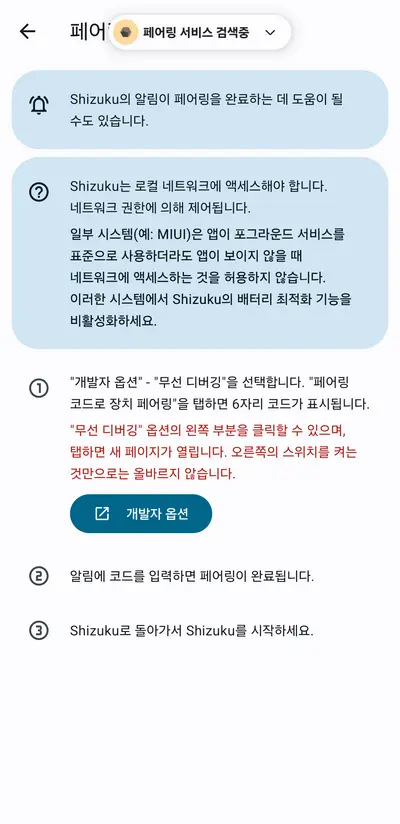
개발자 옵션을 활성화했다면 시즈쿠 메뉴에 들어갑시다. 무선 디버깅으로 시작 메뉴에 있는 페어링을 누릅니다. 그러면 상단에 페어링 서비스 검색중이 뜨는데, 여기서 개발자 옵션을 눌러주세요.
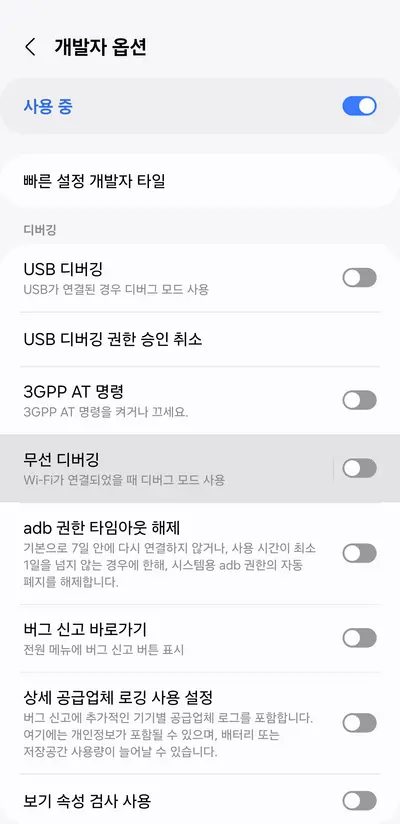
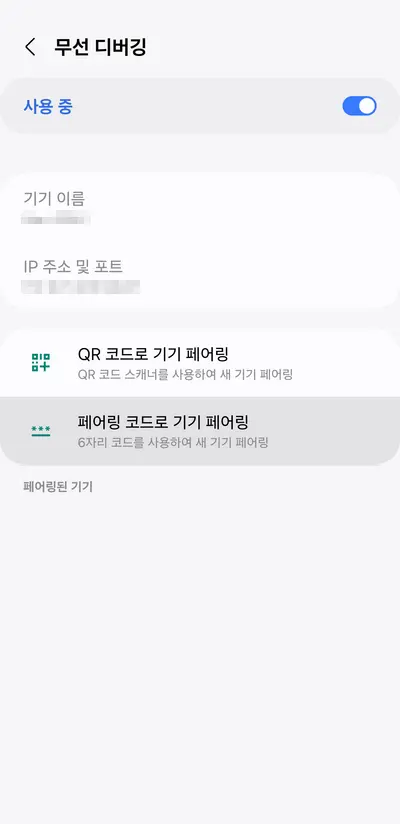
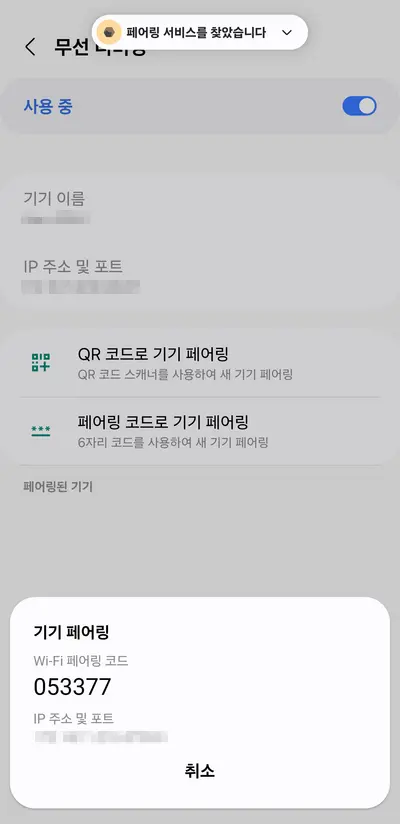
무선 디버깅을 누른 뒤 페어링 코드로 기기 페어링을 눌러 페어링 코드를 받습니다. 이때 WiFi에 연결되어 있어야 무선 디버깅이 가능합니다.
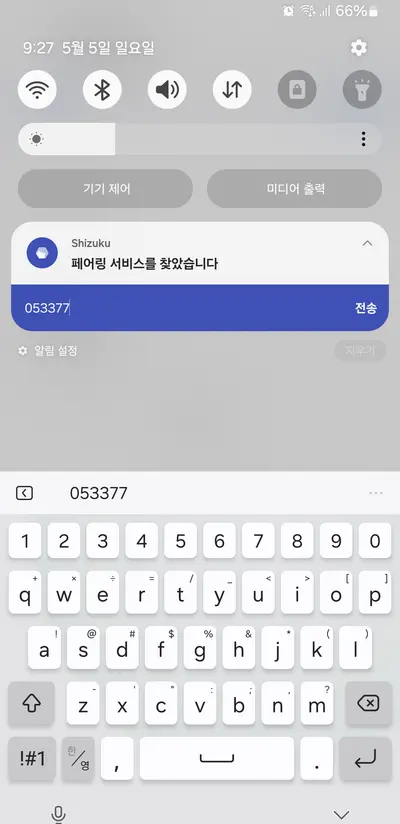
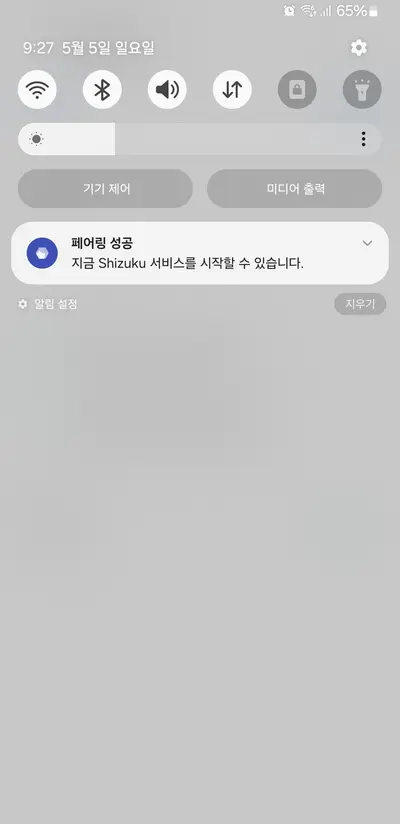
기기 페어링을 받으면 상단에 페어링 서비스를 찾았습니다 라는 토스트가 뜨는데, 화면 위에서 아래로 슬라이드하여 상태 표시줄을 내린 다음 시즈쿠의 알림에서 페어링 코드 입력을 눌러 기억해둔 코드를 입력합니다.
이제 시즈쿠로 돌아와서 초기 화면에서 시작을 누릅니다. 그러면 무슨 영어 커맨드가 막 올라오다가 무선 디버깅 연결됨 토스트가 뜨면 시즈쿠 설정이 완료된 겁니다.
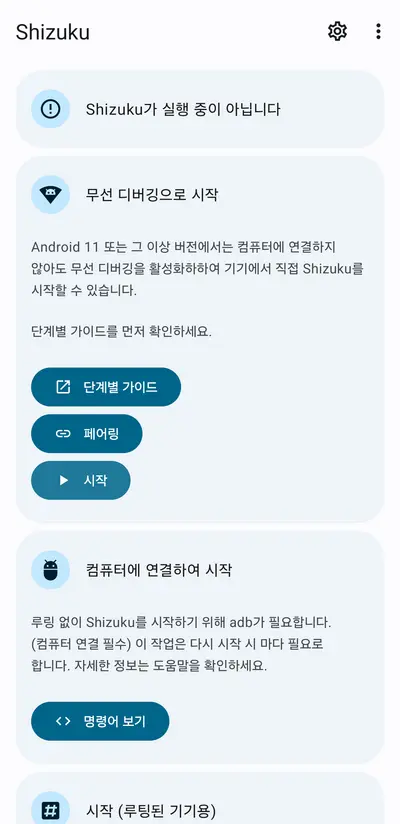
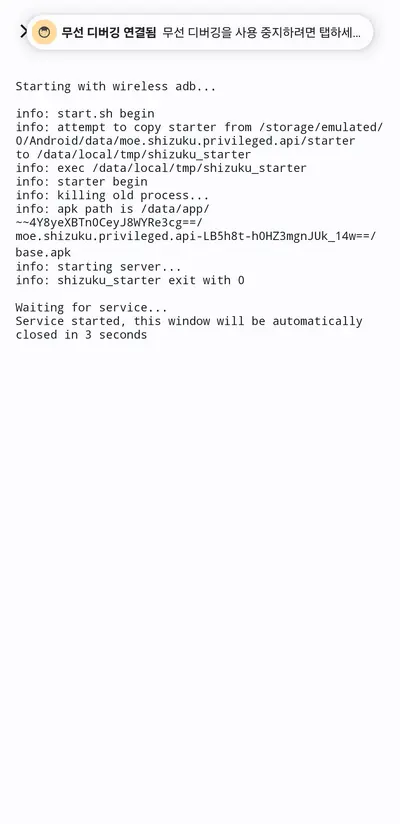
FV 파일 탐색기로 파일 붙여넣기
Open /Android with Shizuku를 눌러서 탐색 메뉴로 들어갑니다. 아까처럼 카카오톡 경로를 찾아 Android~com.kakao.talk에 들어갑니다.
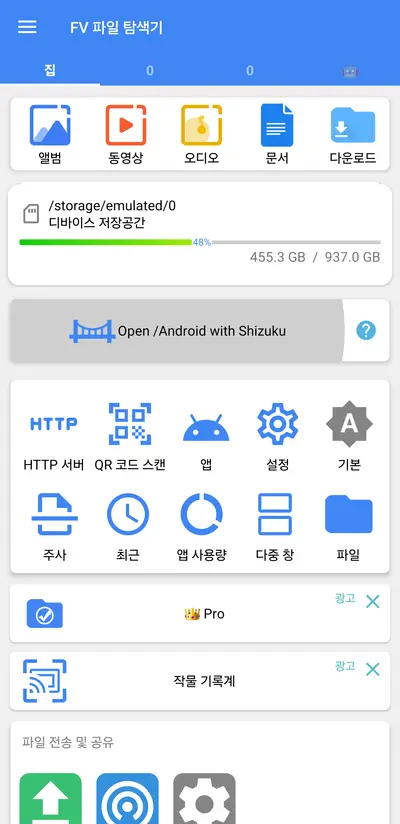
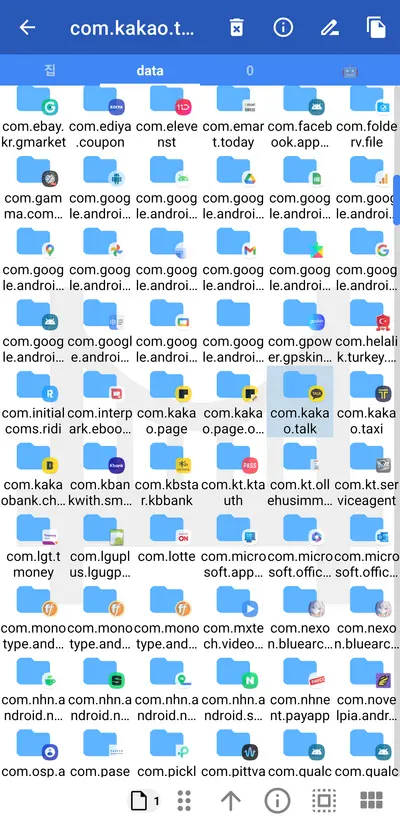
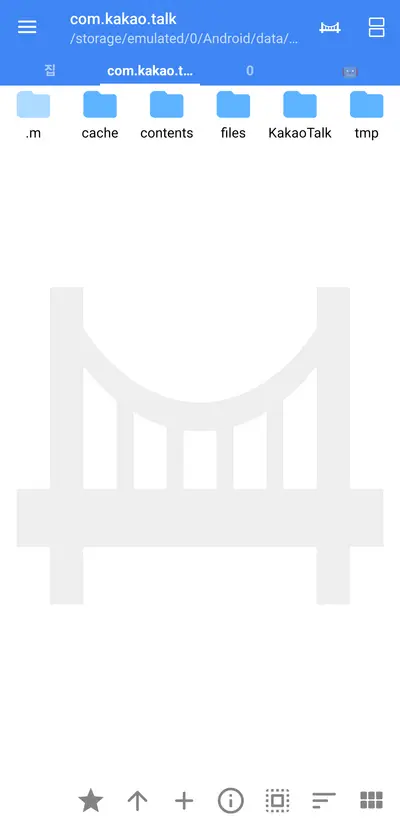
우측 상단의 분할 창 아이콘을 눌러서 분할 창을 만들어줍니다.
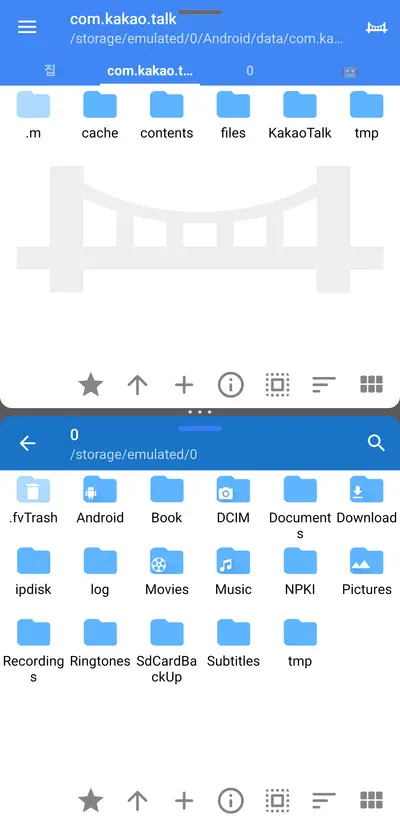
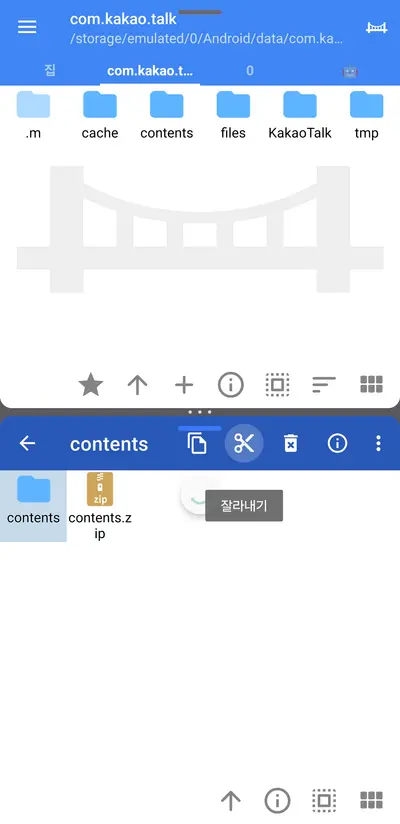
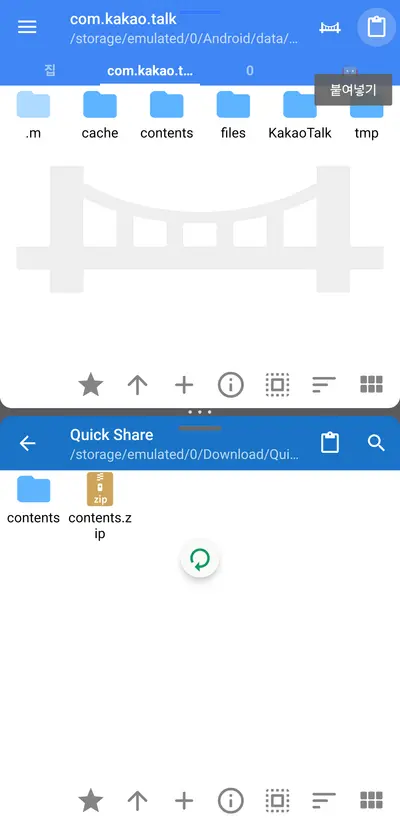
아래쪽 탐색기에서 아까 압축 해제한 contents 폴더가 있는 곳까지 이동합니다. 이후 폴더를 꾹 누른 뒤 복사나 잘라내기 아이콘을 눌러줍니다. 이후 상단 탐색기에서 붙여넣기합니다.
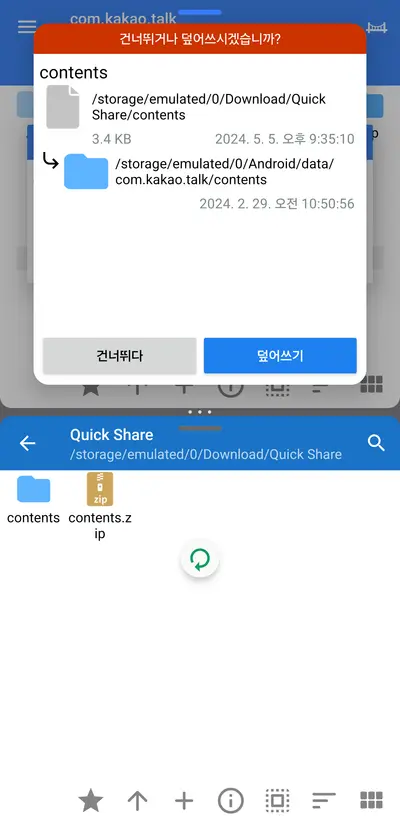
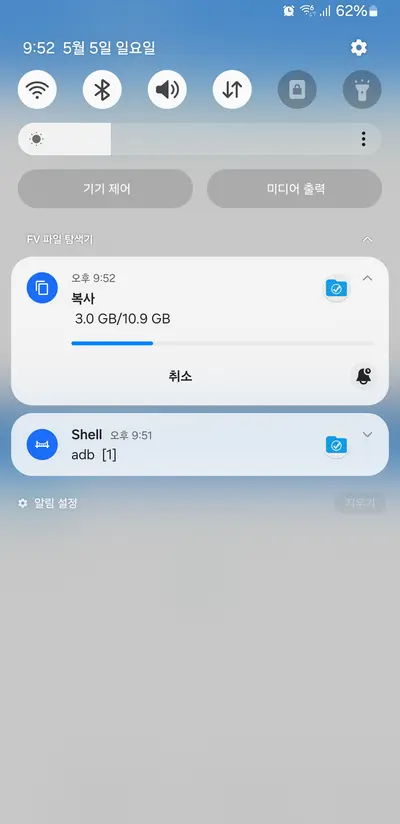
덮어쓰기를 누르면 상태 표시줄에 진행 과정이 나타납니다. 복사가 완료되면 끝.
카카오톡 이전이 완료되었으니 이제 새 폰에서 카카오톡을 사용하시면 됩니다.
시즈쿠를 통해 디버깅을하는이유가있을까요 그냥 컴퓨터로 압축파일을 붙여넣기하면 어떤 현상이있나요,
1. android 폴더에 일반적인 방법으로 접근이 불가능하기 때문입니다.
2. PC에서 USB 등으로 연결하여 옮길 경우 속도가 엄청나게 느려지므로 수백수천개의 파일을 옮기는 건 몹시도 비효율적입니다. 위 글에서도 컴퓨터를 이용하는 건 단일 압축파일 하나를 옮길 때 뿐입니다. 실제로 휴대폰의 자료를 PC에 여러 개 복사하려고 하면 시간이 엄청나게 걸리는 걸 알 수 있습니다.
답변감사합니다 새로운휴대폰에 카카오톡을 깔고 로그인후에덮어쓰기를하니 이어지지않는데 디테일하게요쭤봐도될까요? 로그인을 하지않고 어풀만다운받아야하나요?
해당 부분은 기억이 잘 나지 않네요. 로그인 전에 덮어씌웠던 거 같기도 한데…. 로그아웃을 해보고 다시 한번 덮어씌운다음, 재로그인을 해보시길 바랍니다.