컴퓨터를 켜고 데디케이트 서버를 돌리지 않아도 24시간 켜져있는 팰월드 멀티 서버 만드는 법입니다. 잘 보고 따라오시면 손쉽게 멀티 서버를 만들 수 있습니다.
모든 이미지들은 클릭하여 확대할 수 있습니다. 확대해도 잘 보이지 않는다면 이미지를 주소창에 드래그해보세요.
준비물
무료로 작동되는 24시간 멀티 서버를 열기 위해서는 준비물이 필요합니다. 무료로 서버를 열기 위해서 최초에 300$ 가량의 무료 크레딧을 제공하는 구글 클라우드 서비스를 이용할 것입니다. 여기를 사용하기 위해 제일 먼저 구글 계정을 만들어주세요.
구글 계정
구글 계정은 모바일과 PC에서 쉽게 만들 수 있습니다.
모바일
안드로이드 > 설정 > Google > Google 계정 클릭 > 다른 계정 추가
PC
크롬 > 새 시크릿 창(Ctrl+Shift+N) > Google.com > 로그인 > 계정 만들기
구글 클라우드에서 제공되는 300$의 크레딧을 모두 사용하면 새로운 구글 계정을 만들어야 하니 본 계정을 이용하지 말고 새 계정을 만들어서 사용합시다. 서버를 오래 유지할 경우를 대비해서 숫자를 붙여가면서 만드세요.
MobaXterm(모바엑스텀)
모바엑스텀은 Linux SSH 접속으로 마치 탐색기를 이용하듯 직관적인 인터페이스를 제공합니다. 드래그로 원하는 위치에 파일을 붙여놓고 클릭으로 수정할 수 있으므로 반드시 준비합시다.
포터블이나 인스톨러 원하는 것 중 하나로 설치하면 됩니다.
구글 클라우드 서버 자동 구축 스크립트
디씨 팰월드 갤러리에 올라온 서버 자동 구축 스크립트입니다. 없어도 진행이 가능하나 굉장히 귀찮으니 이걸 다운받아 사용하면 손쉽게 서버를 구축할 수 있습니다.
docker-compose.yml 받기
서버 이름, 서버 설명, 비밀번호 등 기본적인 정보가 들어있는 파일입니다.
✔ palworld-server-docker Github 페이지
위 링크에서 Source code (zip)을 받은 뒤 docker-compose.yml만 따로 압축 해제합니다. docker를 이용해서 서버를 만들지만 자동 구축 스크립트로 만들 것이기 때문에 다른 파일들은 필요가 없습니다.
혹은 아래 파일을 받으시길 바랍니다. 이 글에서 설명하고 있는 기본적인 구성이 포함된 docker-compose.yml입니다.
구글 계정, 모바엑스텀, 자동 구축 스크립트, docker-compose.yml까지 4가지가 모두 준비되었으면 서버를 구축할 기본적인 준비가 끝났습니다.
- 출처: 구글클라우드 서버 자동구축(DC 팰월드 갤러리) ↩︎
- DISABLE_GENERATE_SETTINGS 활성화 및 palworld-watcher 활성화. 내용은 아래 후술. ↩︎
팰월드 멀티 서버 만들기
이제 본격적으로 24시간 팰월드 멀티 서버를 만들어봅시다.
구글 클라우드 무료 체험 활성화
가장 먼저 구글 클라우드 홈페이지에 접속해야 합니다. 시크릿 창(Ctrl+Shift+N)을 만들어서 구글 클라우드 홈페이지를 열어줍니다.
시크릿 창을 이용하는 이유는 그냥 로그인하면 나중에 크롬에서 구글 로그인 등을 할 때 등록한 계정들을 선택하는 화면이 나타나기 때문입니다. 한번 나타나면 없애기 번거로우므로 시크릿 창에서 진행합니다.
우측 상단의 로그인 버튼을 눌러서 로그인을 합니다. 로그인 이후 언어가 영어로 되어 있다면 우측 상단의 English를 눌러 한국어로 변경합니다. 이제 우측 상단의 콘솔 버튼을 눌러줍니다.
페이지가 넘어가면서 무료 체험을 활성화할 수 있는 화면이 나타납니다. 서비스 약관 2개를 체크하고 무료 체험 버튼을 누릅니다. 그러면 자신의 개인 정보를 입력하는 화면이 뜨는데, 적당히 입력해주셔도 됩니다.
마지막에 카드 번호를 입력하는 화면이 나오는데, 우측에 나와있는대로 무료 체험판 종료 후 자동 청구되지 않음이므로 마음놓고 카드 번호를 입력하시면 됩니다.
이렇게 구글 클라우드 활성화가 완료되었으면 본격적으로 설정을 해줘야 합니다.
구글 클라우드 설정하기
좌측 상단의 탐색 메뉴(☰)를 누른 뒤 Computer Engine > VM 인스턴스 눌러 Computer Engine API를 활성화합니다.
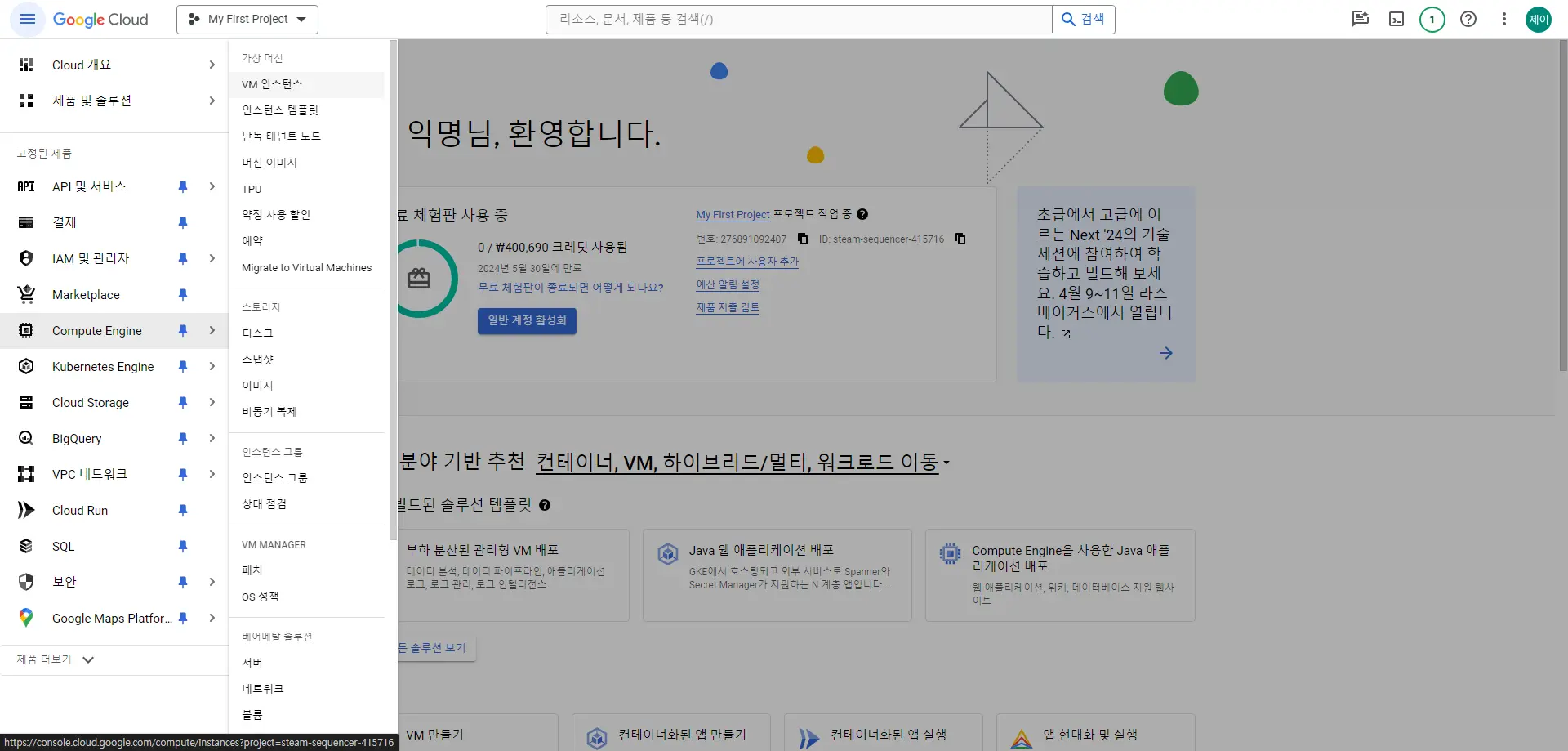
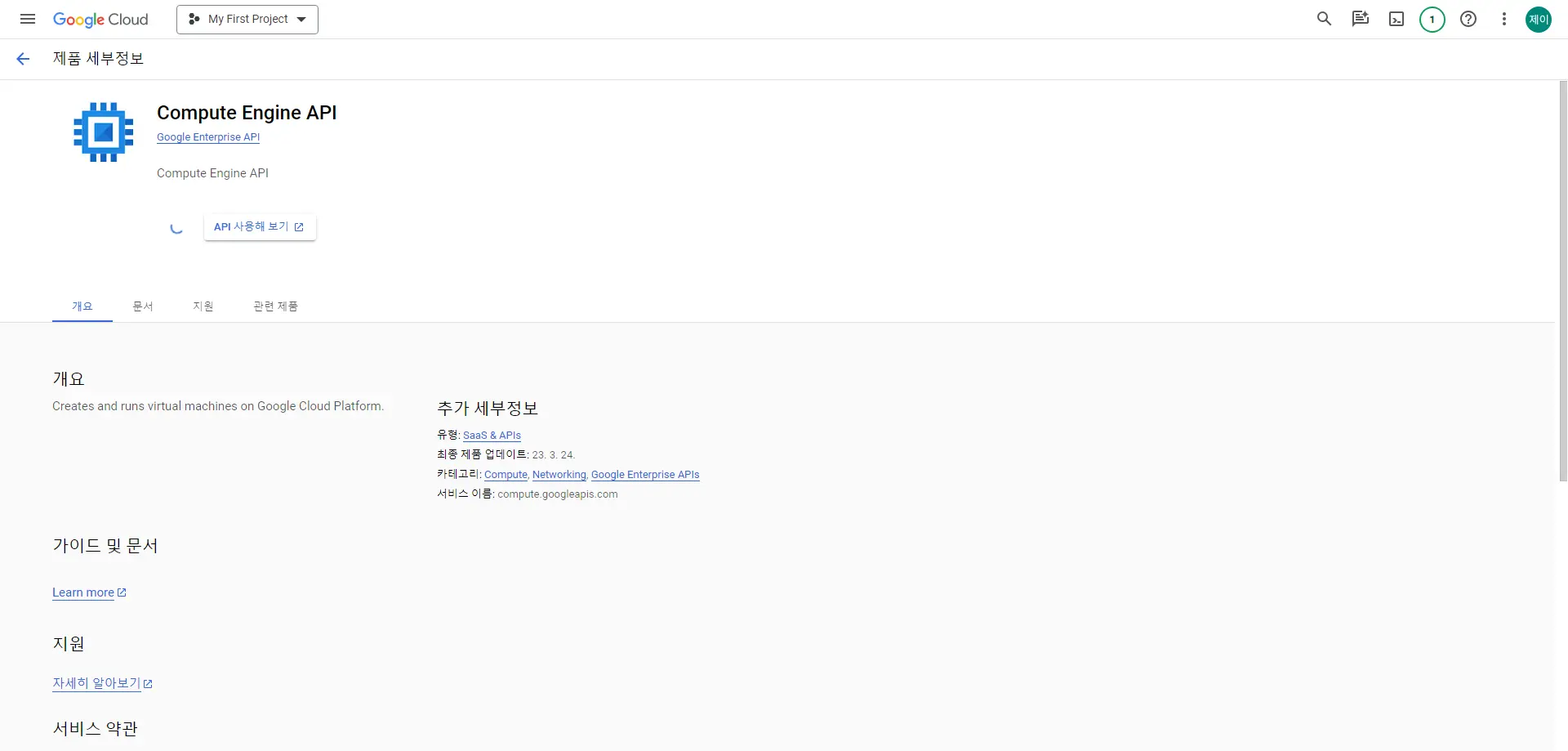
활성화하는데 시간이 조금 걸리므로 인내심을 갖고 기다려주세요. 활성화가 완료되면 다시 VM 인스턴스를 눌러봅시다. 그러면 아래와 같이 인스턴스 만들기 버튼이 중앙에 나타납니다.
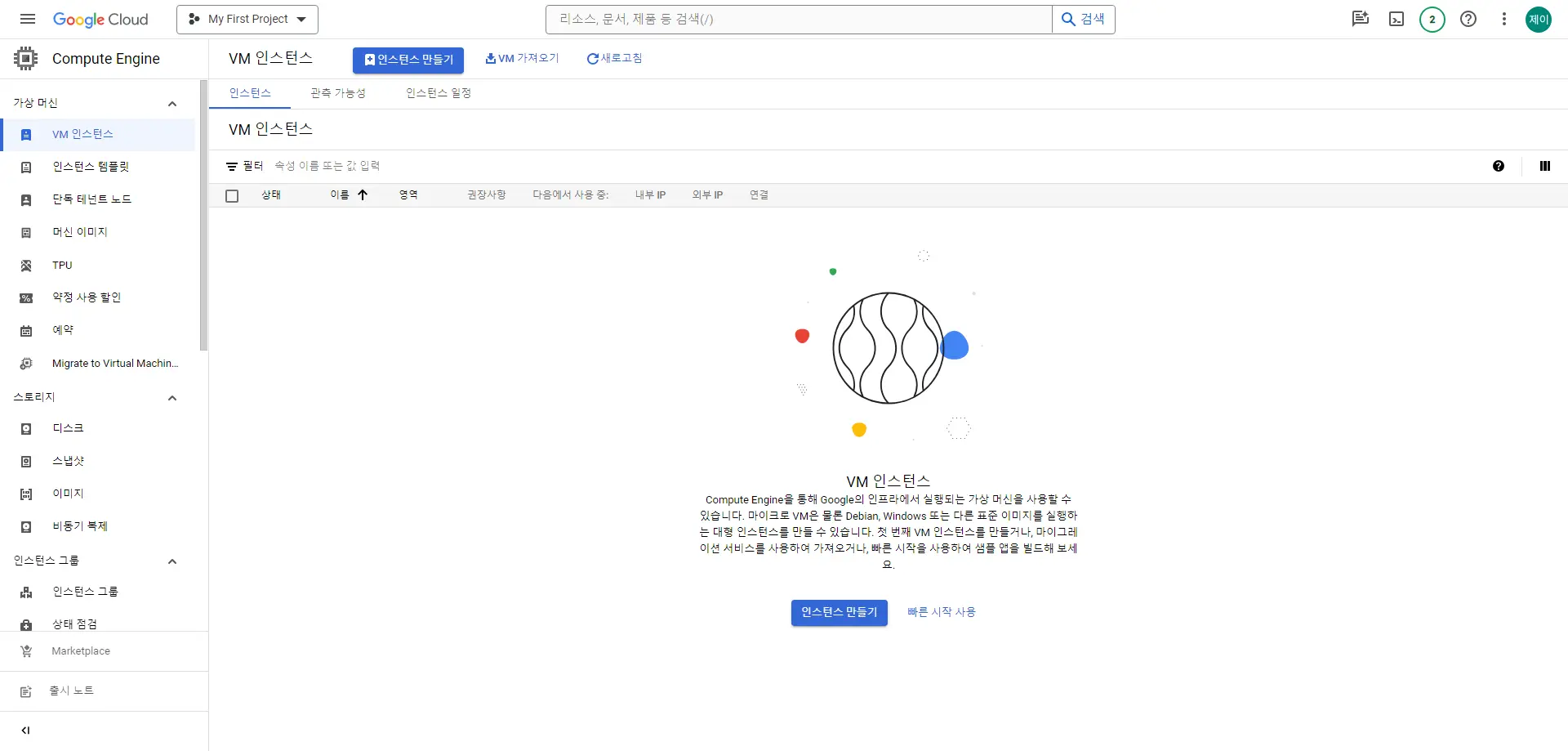
인스턴스 만들기를 누른 뒤 이름은 알아보기 쉽게 대충 palworld로 지어주고 리전과 영역을 설정해줍니다. 아시아쪽으로 해주시면 되는데, 서울이 베스트지만 도쿄, 싱가포르 쪽으로 하셔도 크게 상관은 없습니다.
이후 머신 유형을 설정해줍니다.
머신 유형 설정
c2-standard-8(vCPU 8개, 코어 4개, 메모리 32GB)면 적당하지만 간혹 해당 머신을 모두 사용해서 경고 메시지가 뜨는 경우가 있습니다. 이때는 비슷한 설정의 다른 머신을 골라서 선택해주면 됩니다.
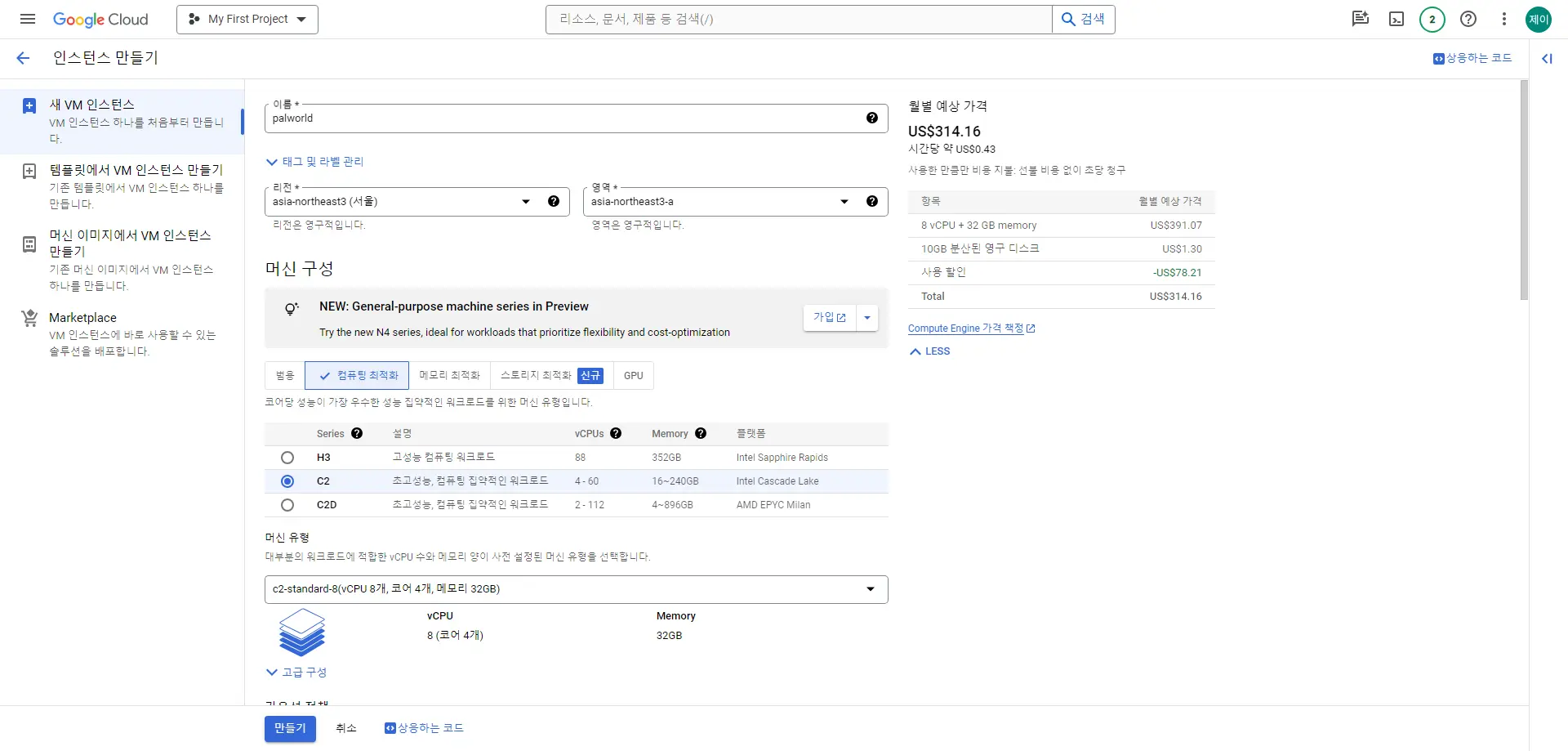
성능이 높을수록 당연히 서버 환경도 좋지만 월별 예상 가격이 늘어나기 때문에 더 자주 구글 클라우드 계정을 갱신해줘야 한다는 귀찮음이 있습니다. 적당히 타협하세요.
부팅 디스크 설정
부팅 디스크는 ubuntu로 검색해서 ubuntu 20.04 LTS(X86/64), 크기 40GB 정도면 충분할 것입니다.
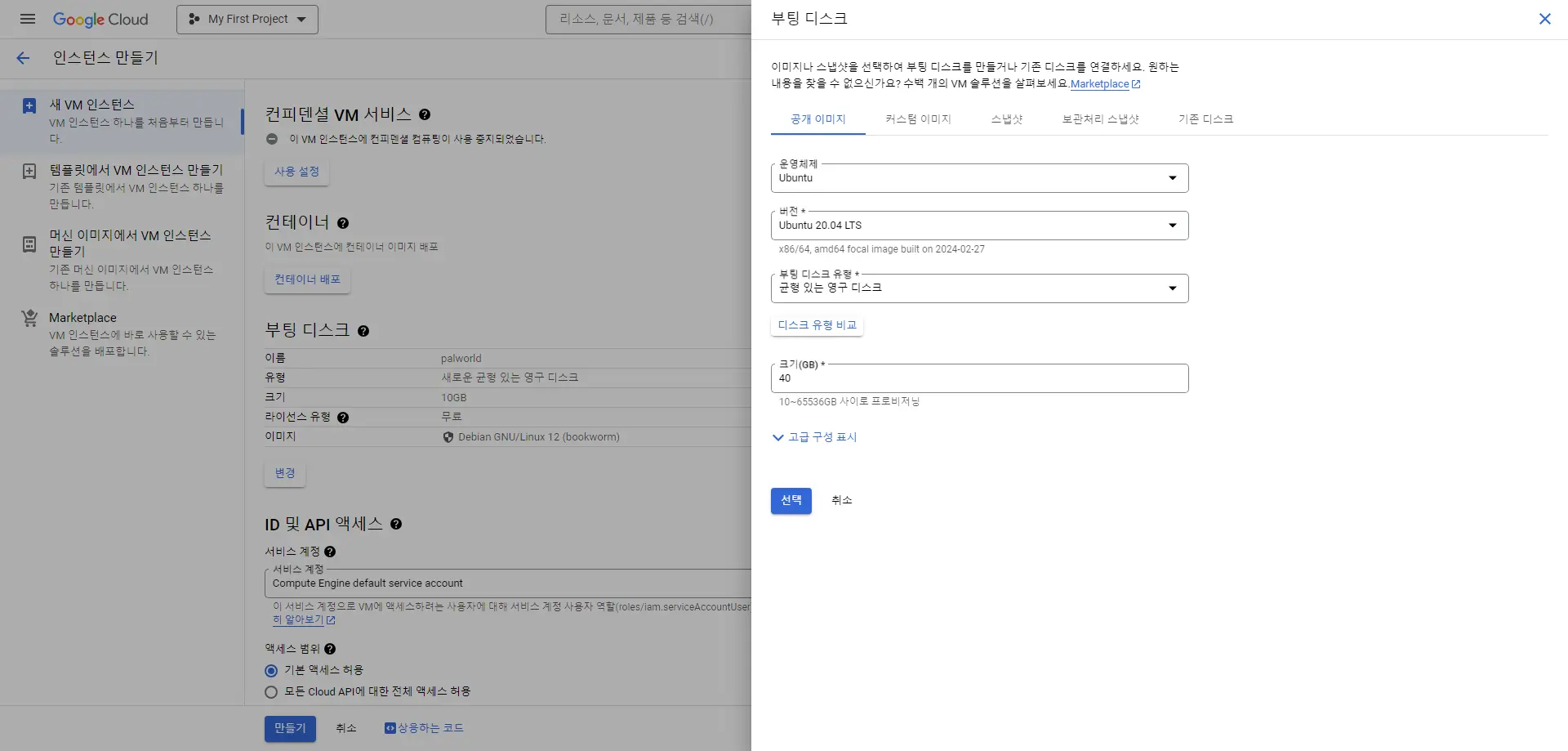
네트워크 설정
서버이니만큼 고정 IP를 이용해줘야 할 것입니다. 네트워크 설정의 외부 IPv4 주소를 눌러 고정 외부 IP 주소를 예약합시다. 명칭은 상관없습니다. 저는 palworld로 예약할게요.
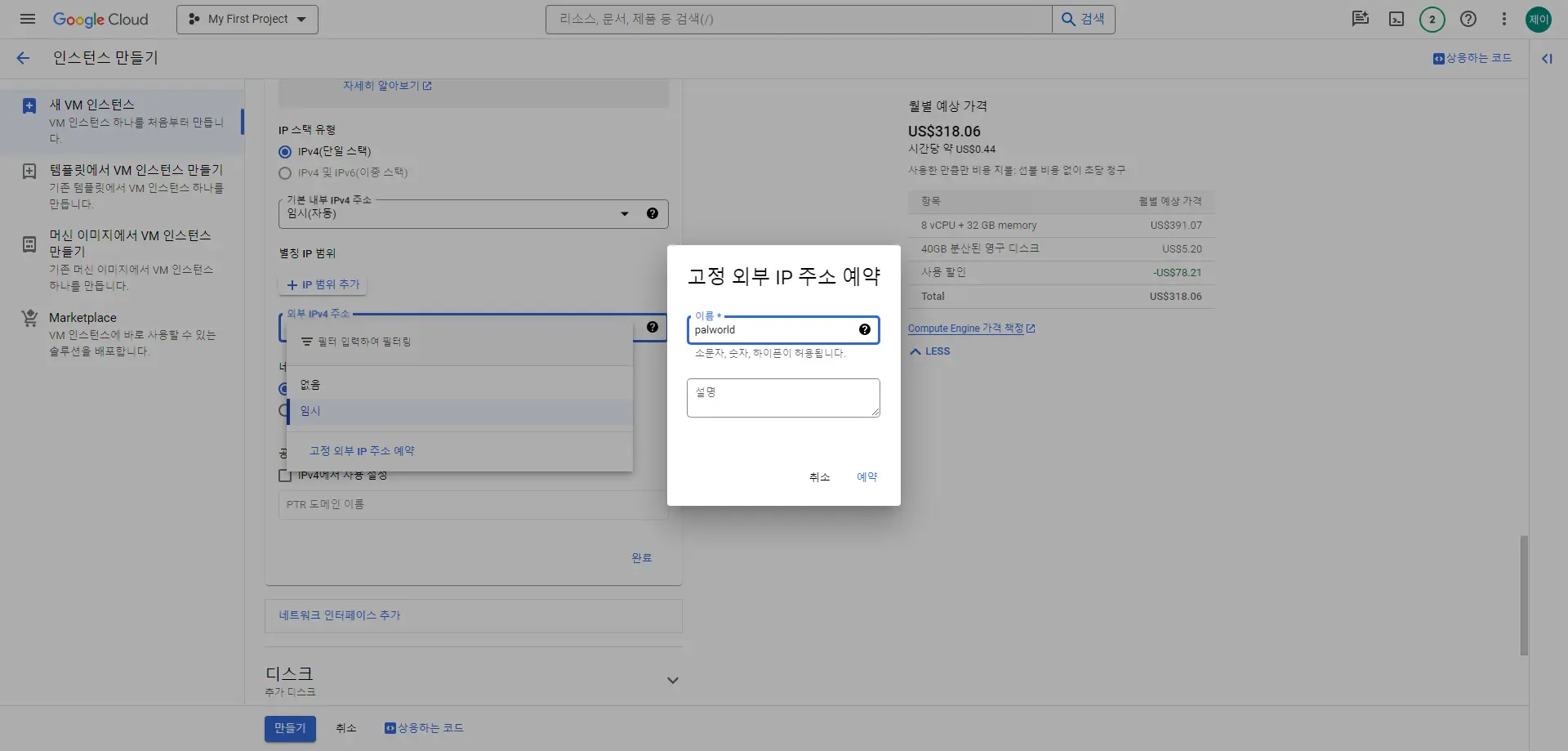
SSH 설정하기
이제 모바엑스텀을 이용하기 위한 SSH를 설정해야 합니다. 아래로 스크롤하여 보안 탭에서 수동으로 생성된 SSH 키 추가 화면이 보이게 둔 뒤 설치해둔 모바엑스텀을 실행합니다.
모바엑스텀에서 Tools > MobaKeyGen (SSH Key Generator)를 눌러줍니다.
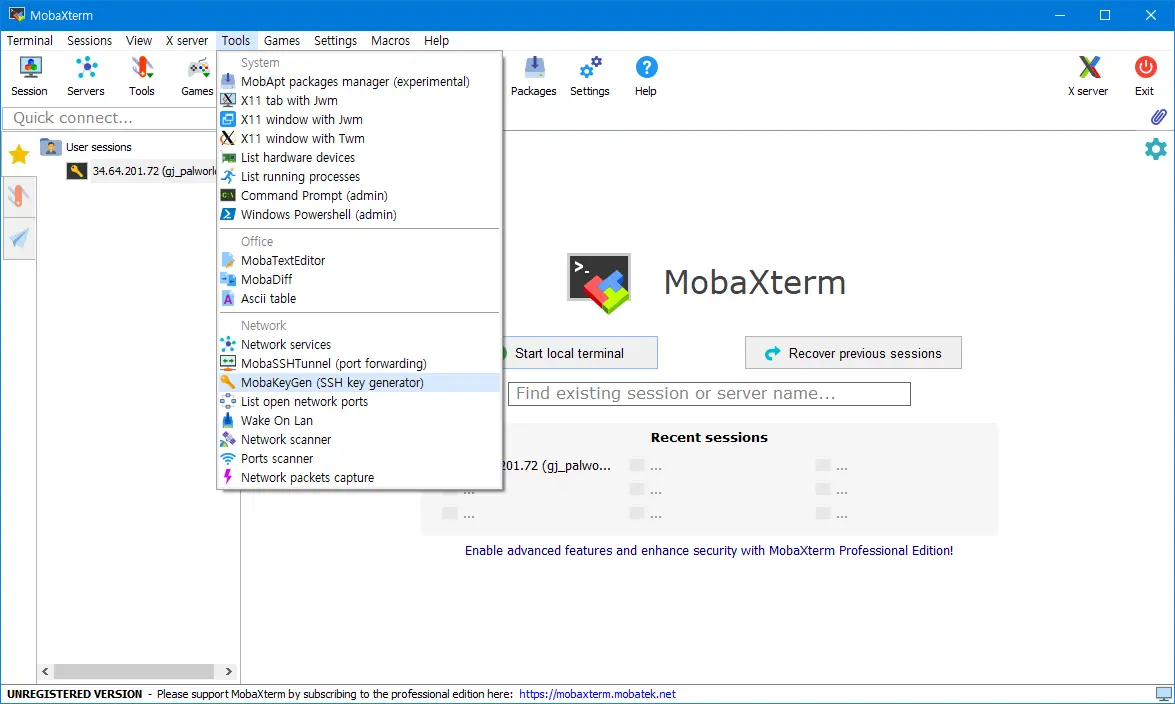
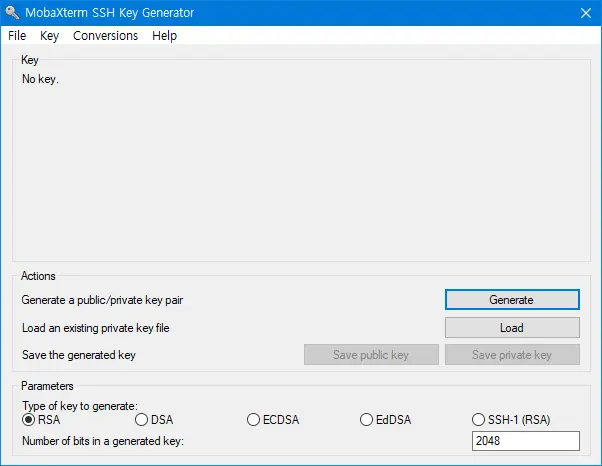
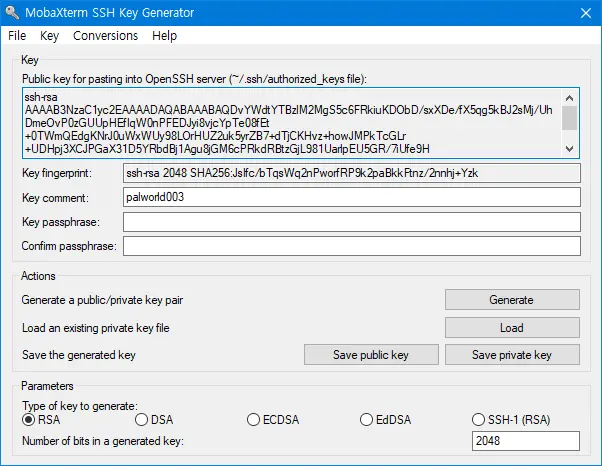
실행된 SSH Key Generator에서 Generate 버튼을 누릅니다. 그런데, 버튼을 누른다고 만들어지는 게 아닙니다. 마우스를 마구 휘저어주면 진행도가 올라가면서 키가 생성됩니다.
생성된 키에서 Key comment를 적당히 알아보기 쉽게 적어주고 Save private key를 눌러 저장합니다. 저장된 파일은 모바엑스텀을 쓸 때 사용되므로 내 문서 같은 곳에다가 복사해두고 실수로라도 삭제하지 않도록 합시다.
저장까지 끝냈으면 Key의 ssh-rsa~ 부분을 우클릭하여 전체 선택 > 복사를 합니다. 구글 클라우드 페이지로 돌아와 수동으로 생성된 SSH 키 추가에 붙여넣고 제일 아래의 만들기 버튼을 누릅니다.
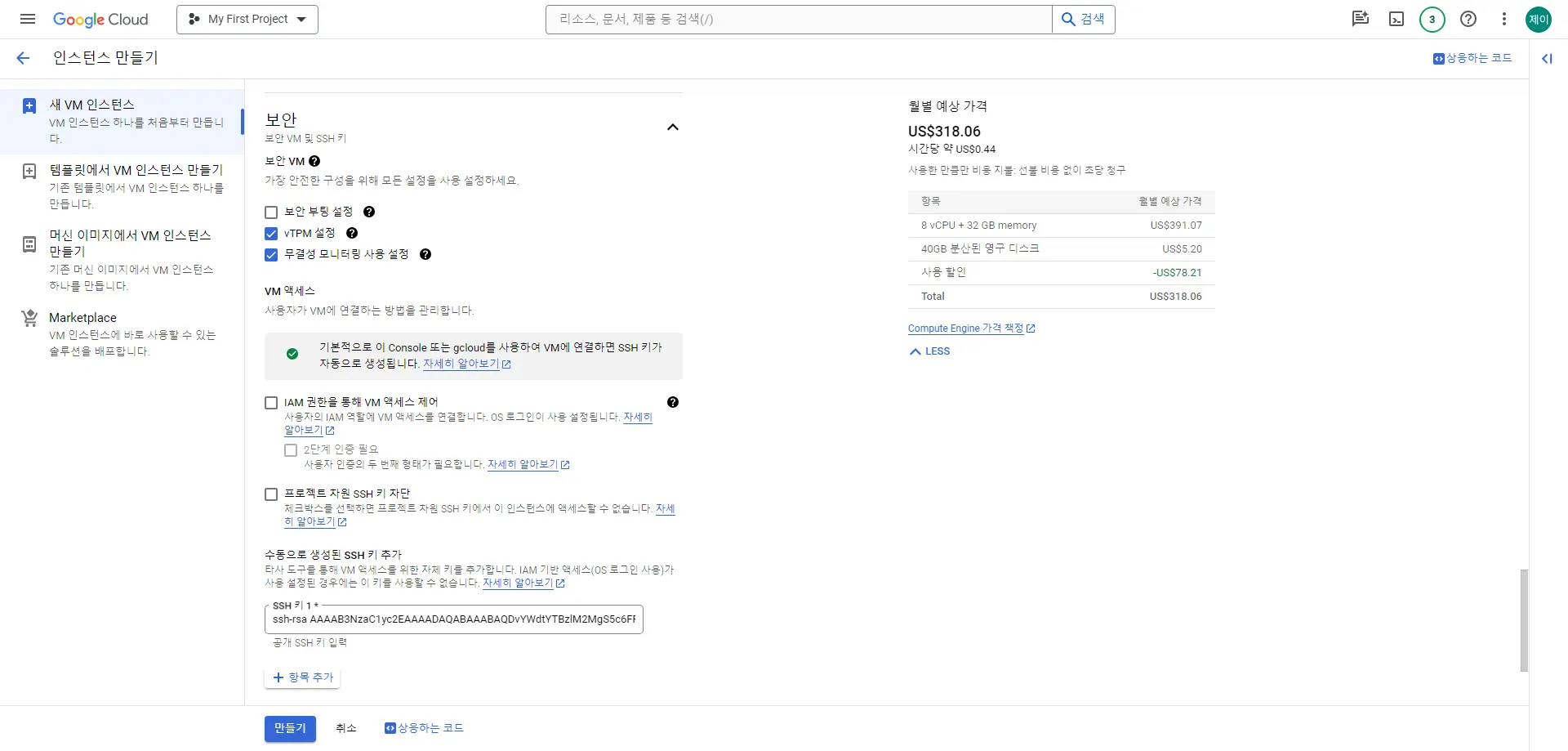
화면이 바뀌면서 VM 인스턴스가 생성됩니다. 생성이 완료되면 외부 IP를 복사해서 메모장 같은데다 붙여두기를 해놓습니다.
방화벽 설정하기
팰월드 서버에서 사용되는 방화벽 포트를 개방시켜야 다른 사람들이 접속할 수 있습니다. 구글 클라우드에서 좌측 상단의 탐색 메뉴(☰)를 누른 뒤 VPC 네트워크 > 방화벽을 누릅니다.
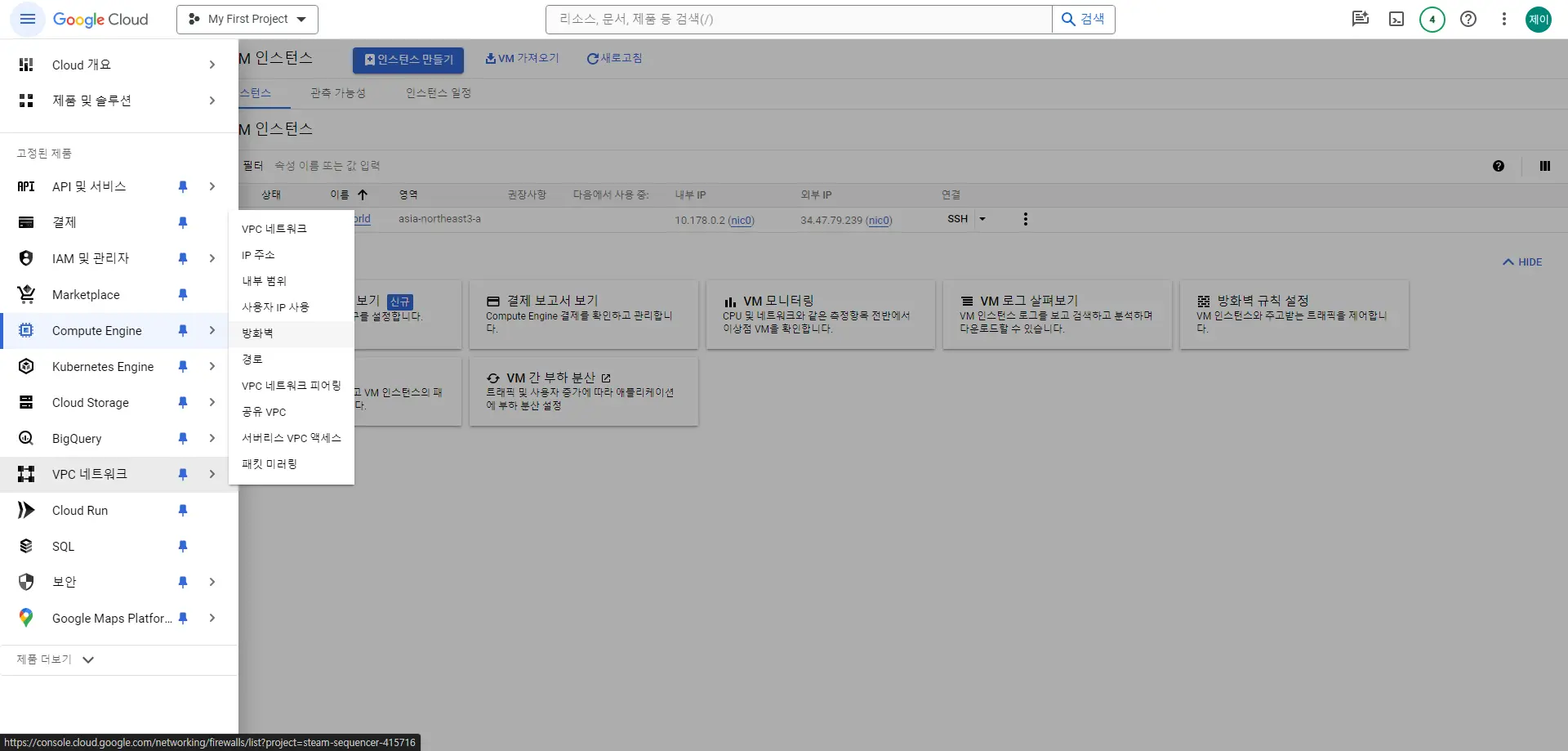
방화벽을 누른 뒤에 화면 상단의 +방화벽 규칙 만들기 버튼을 누른 뒤 규칙을 만들어줍시다. 먼저 적당한 규칙 이름을 정해주고, 아래에 지정된 항목을 변경하면 됩니다.
- 대상: 지정된 대상 태그 → 네트워크의 모든 인스턴스
- 소스 IPv4 범위 → 0.0.0.0/0
- 지정된 프로토콜 및 포트 : ✔ TCP - 8211, 27015 / ✔ UDP - 8211, 27015
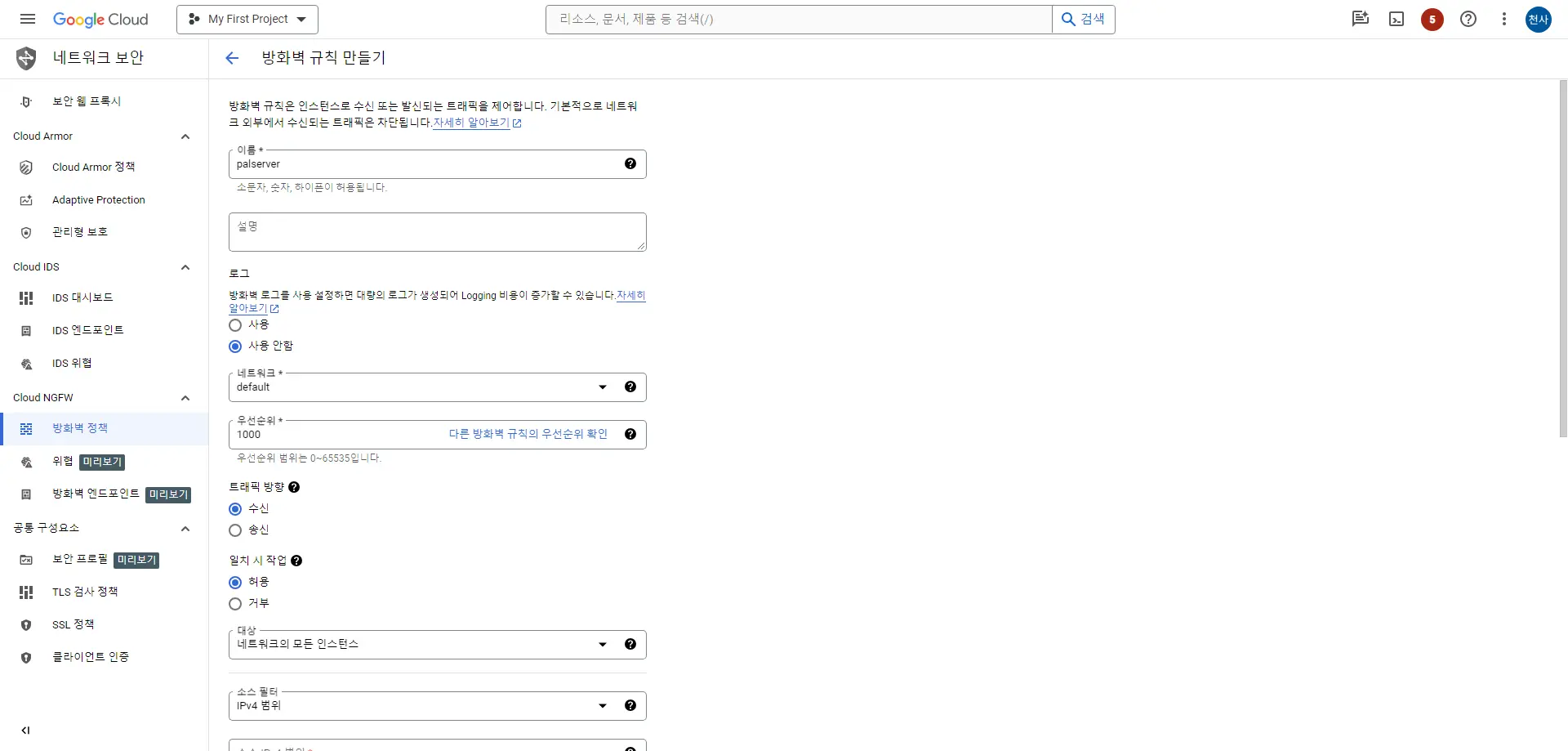
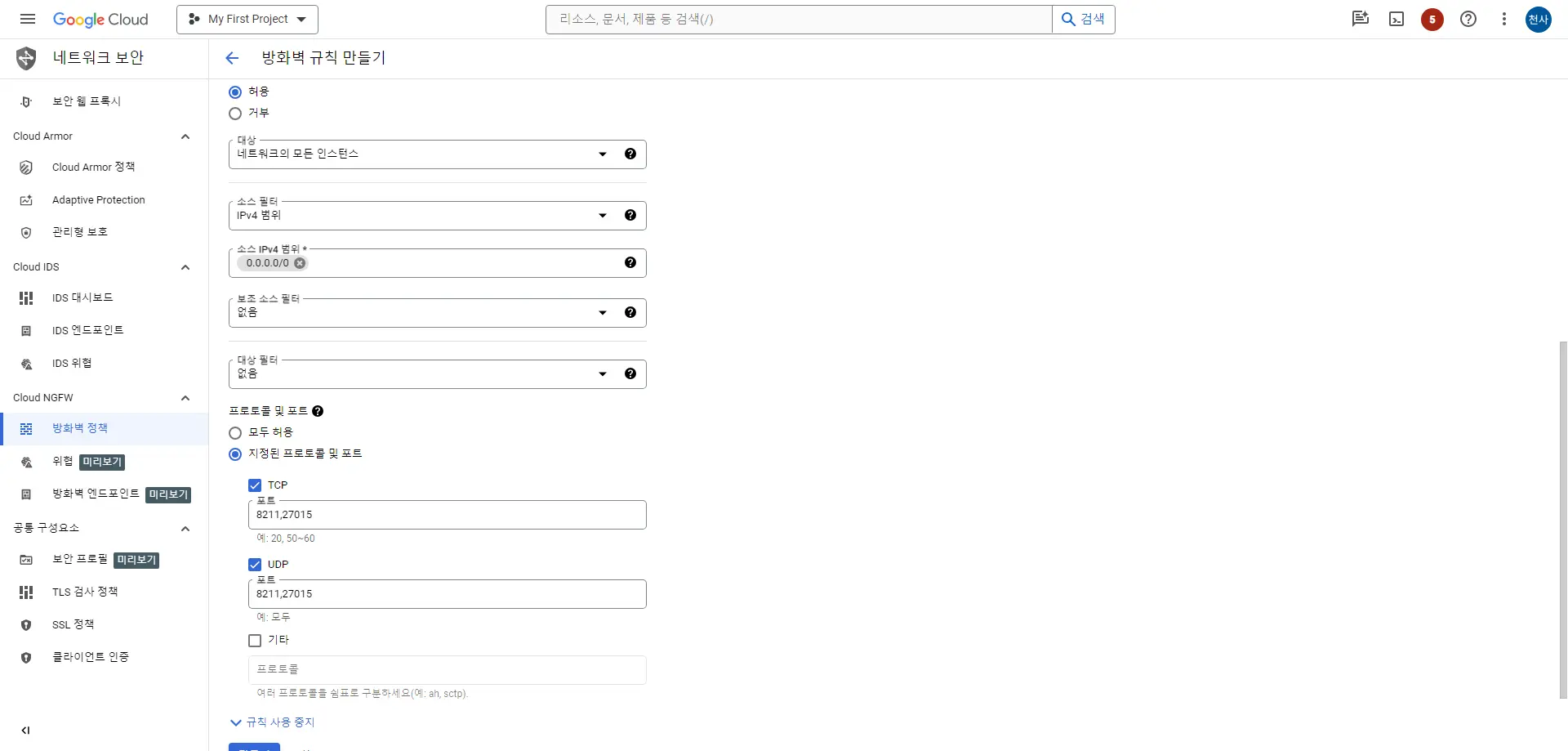
이후 만들기를 눌러 생성하면 끝.
서버 구축하기
모바엑스텀 세션 만들기
모바엑스텀에서 Session 버튼을 누릅니다. 이후 SSH 탭을 선택.
Remote Host에 아까 복사해둔 IP를 붙여넣기 합니다.
Use private Key를 체크하여 내 문서에 저장해둔 .ppk 파일과 연결을 하고 OK를 누르면 세션이 생성됩니다.
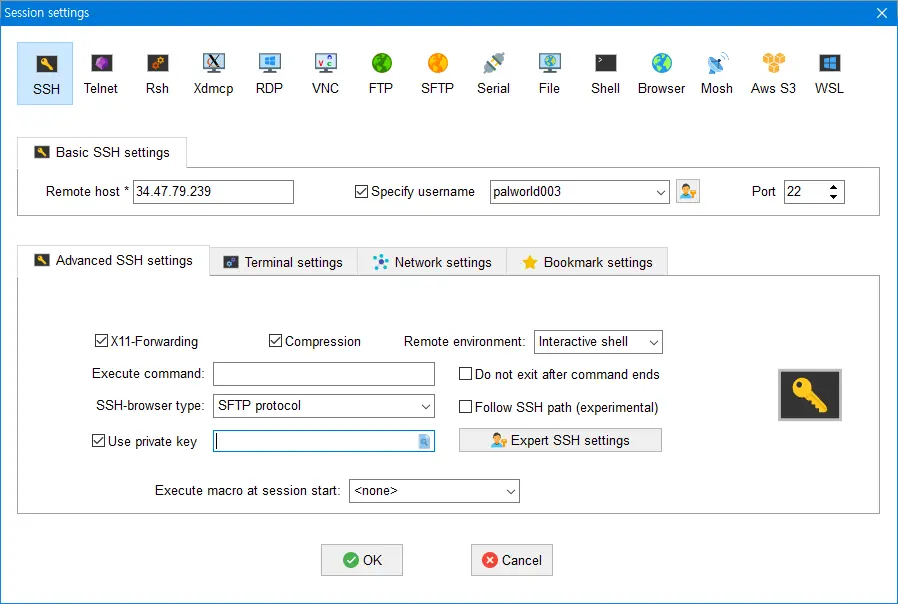
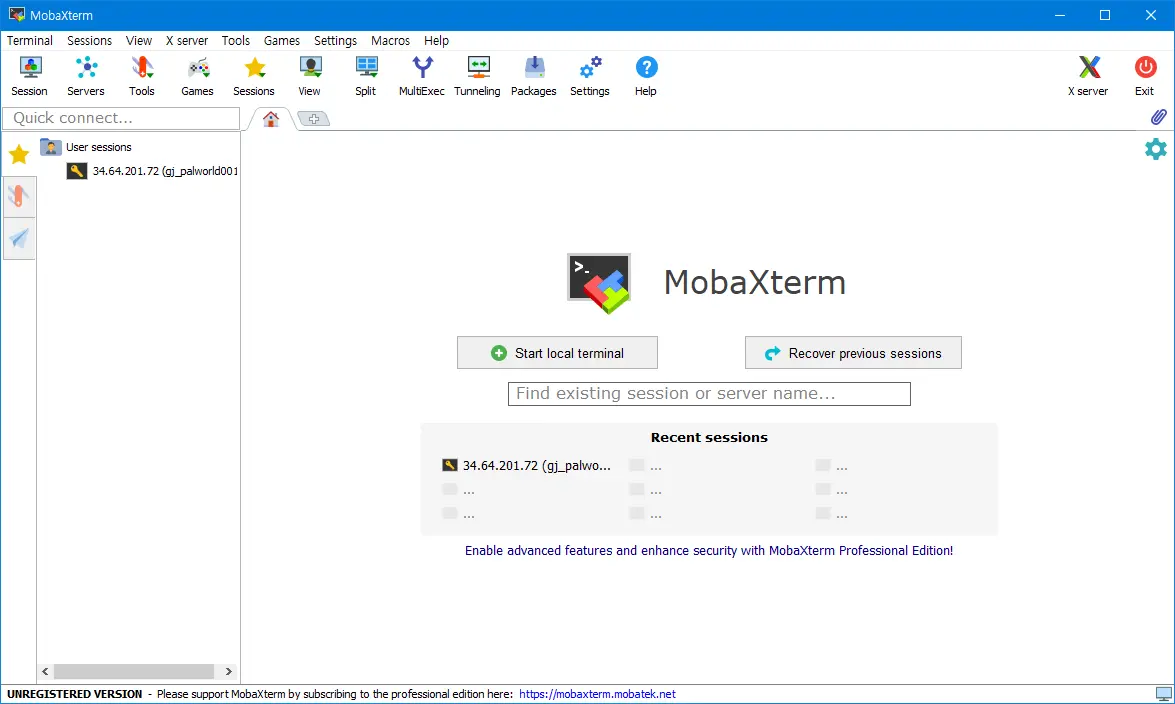
이제 세션을 실행해봅시다. 정상적으로 터미널이 나오고 연결이 된다면 이제 서버를 구축할 차례입니다.
자동 서버 스크립트 사용하기
다운받았던 Auto_setup.sh를 좌측 탐색기 영역에 드래그하여 붙여 넣읍시다. 붙여넣었으면 정상적으로 작동되도록 권한을 부여해야 겠죠?
sudo chmod 777 Auto_setup.sh위 코드를 복사하여 붙여넣습니다. 붙여넣기는 마우스 우클릭을 하면 됩니다. 대소문자가 정확해야하지 입력할 때는 대소문자에 유의하세요.
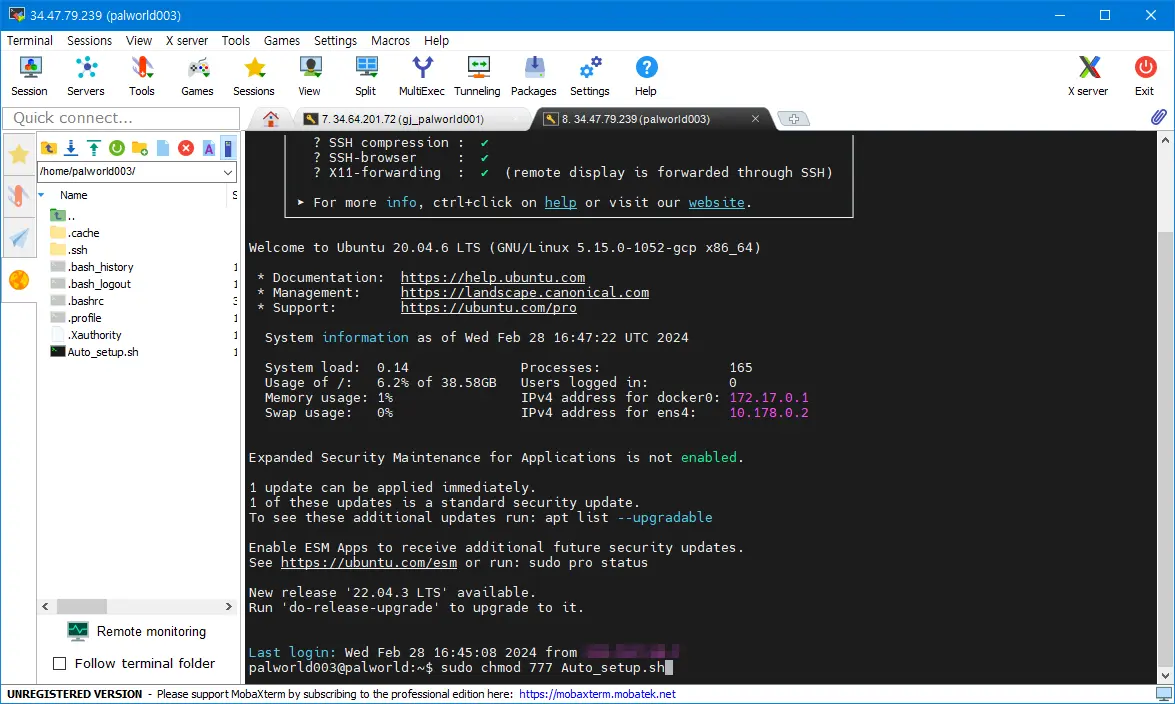
이제 권한을 부여했으니까 스크립트를 실행해봅시다.
./Auto_setup.sh현재 경로의 Auto_setup.sh 를 실행하겠다는 명령어입니다. 위 명령어를 입력하면 아래와 같이 창이 뜹니다.
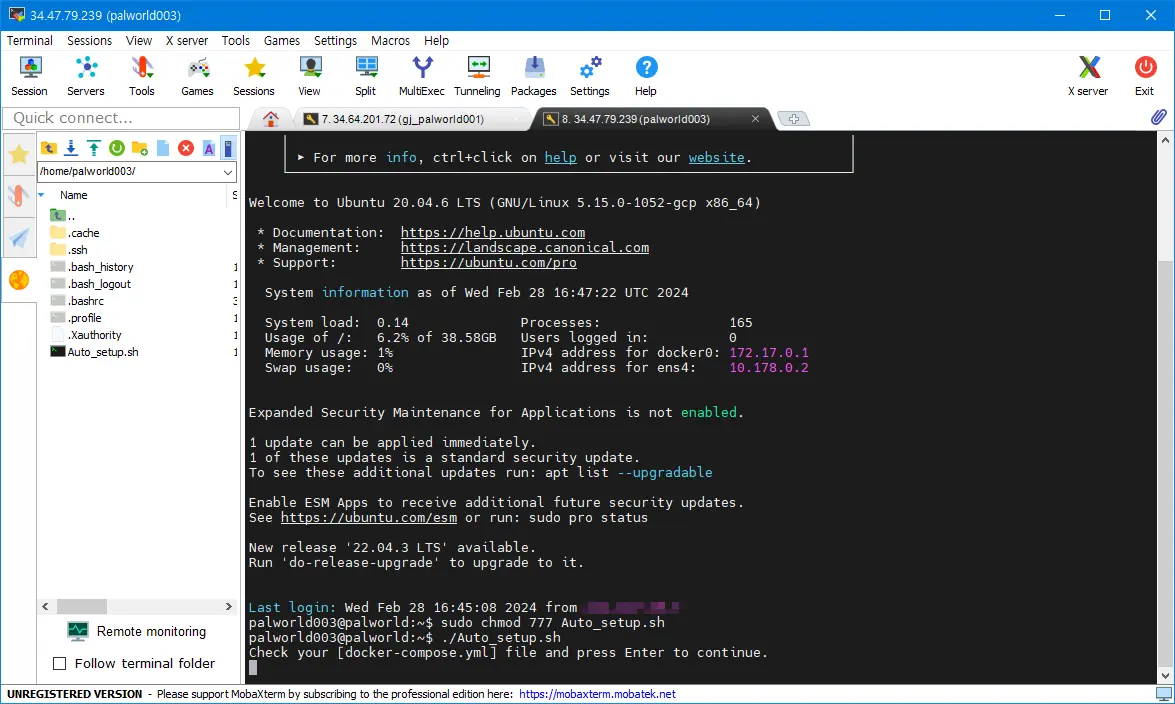
Check your [docker-compose.yml] file and press Enter to continue. 라고 뜨는군요. 도커 컴포즈 파일을 붙여넣기 전에 기본적인 설정을 해봅시다.
docker-compose.yml 설정
메모장에 docker-compose.yml를 드래그하여 붙여넣어서 텍스트들을 불러옵니다. 여기서 설정해야할 건 별 거 없습니다.
- SERVER_PASSWORD=
- ADMIN_PASSWORD=adminPasswordHere
- SERVER_NAME=
- SERVER_DESCRIPTION=
위 항목들을 손보도록 합시다. 서버에 비밀번호를 두지 않으려면 위처럼 =옆을 공란으로 비워두면 됩니다. 한글은 사용하지 말고 영문으로 작성하시면 됩니다.
또한 추후 설정을 변경할 예정이면, Environment 란에 DISABLE_GENERATE_SETTINGS: true를 추가하도록 합시다. 세팅 파일을 재생성하지 않도록 하는 기능입니다. 작성이 완료되었으면 저장합니다.
만약 플레이어가 없을 때 자동으로 서버를 정지시켰다가 플레이어 접속 시 다시 실행하게 하고 싶다면
✓ 팰월드 24시간 서버에서 플레이어가 없으면 서버 정지하는 방법
이 방법을 통해 docker-compose.yml 단계에서 적용할 수 있습니다.
모든 설정이 끝났다면 이제 파일을 붙여넣기를 하면 되는데 아까처럼 그냥 붙여넣기 하지말고 모바엑스텀의 왼쪽 탭에서 ..을 눌러 상위 폴더로 이동하면 serverfile이라는 폴더가 생겼습니다.
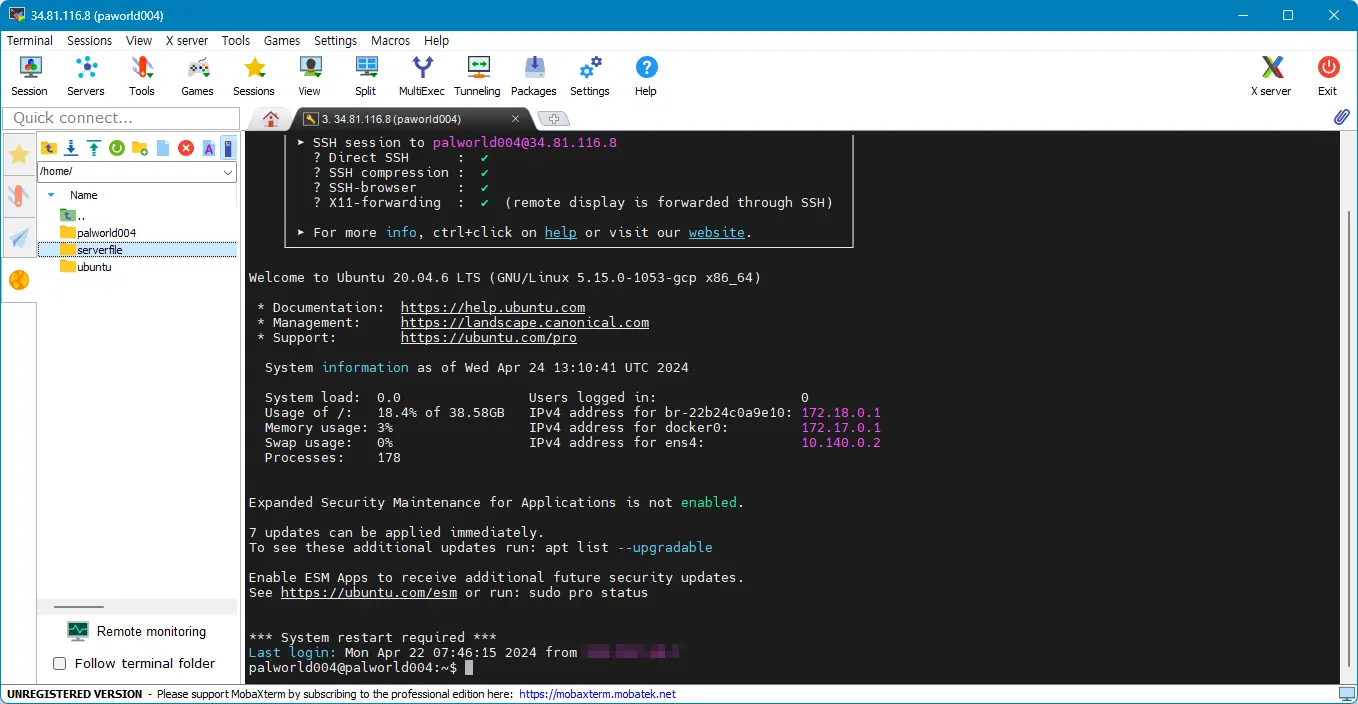
해당 폴더 안으로 들어간 뒤 docker-compose.yml을 붙여넣기.
이후 우측 화면에서 엔터를 치면 자동으로 서버 구축이 완료되게 됩니다. 시간이 조금 걸리니 느긋하게 기다리고나면 서버가 구축되어있을 것입니다.
이제 게임에서 아이피를 입력해 쉽게 멀티 서버에 접속할 수 있습니다.
아이피 주소:8211
EX) 0.0.0.0:8211
서버 접속이 되지 않을 경우
만약에 만들어진 서버에 접속이 되지 않는다면 방화벽에서 접속 포트를 차단하고 있을 가능성이 큽니다.
위 링크를 참고하여 접속 포트를 열어줍시다.
서버 구동 확인하기
모든 과정이 끝났으면 이제 확인해볼 차례입니다.
sudo docker ps해당 명령어를 입력하면 현재 작동하고 있는 서버를 확인할 수 있습니다.
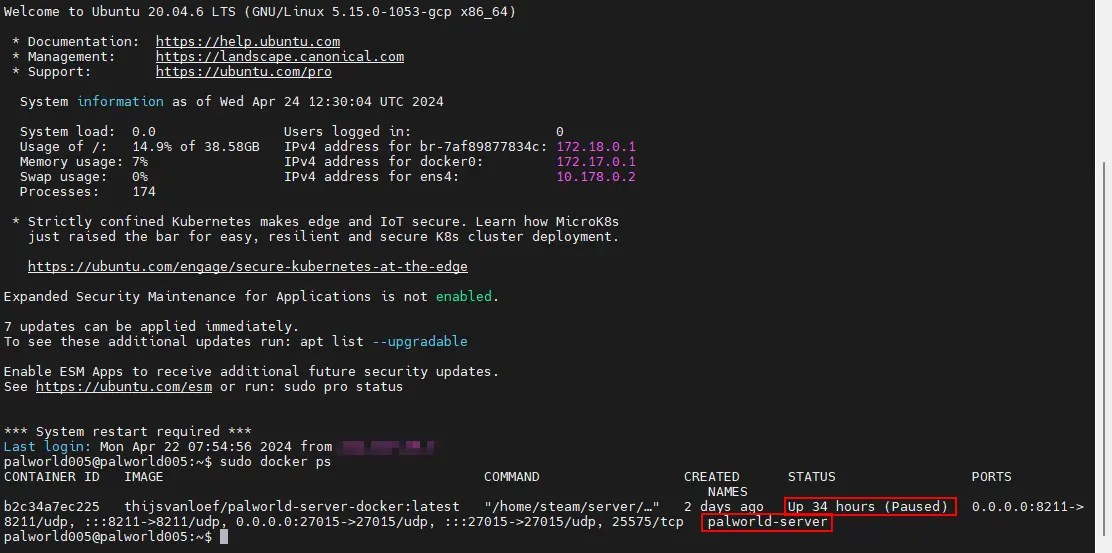
docker-compose.yml에서 지정한 컨테이너 이름이 잘 보이는군요. 만약 palworld-watcher도 실행했다면 서버가 2개가 열려있는 걸 확인할 수 있습니다. 해당 서버를 정지하기 위해선 아래와 같은 명령어를 입력합니다.
sudo docker stop 컨테이너이름실행하기 위해선 아래와 같은 명령어를 입력합니다.
sudo docker start 컨테이너이름이렇게 서버를 정지하고 시작할 수 있습니다. 구글 클라우드로 생성된 서버는 약 한달 가량 지속되니 중간중간 접속하여 크레딧이 얼마나 남았는지 확인하고 얼마 남지 않았으면 다음 서버를 준비하면 되겠습니다.
아래는 서버 운영과 관련된 다른 정보가 포함된 글입니다. 작성이 완료된 후에 링크를 첨부하겠습니다.
서버 운영 팁
✓ 기존 서버 정보를 유지한 채 새로운 24시간 멀티 서버 만들기
- 구글 클라우드의 크레딧을 거의 다 사용하여 새로운 서버를 만들어야할 때 기존 서버 정보를 새 서버에 이식하는 방법입니다.
- 메모리 누수 방지를 위해 플레이어가 없을 때 서버를 리셋하고 일시 정지 상태로 유지합니다. 플레이어가 접속하면 서버는 다시 구동하게 됩니다.
✓ 24시간 서버에서 플레이어가 없으면 서버 정지하는 방법
- 메모리 누수 방지를 위해 플레이어가 없을 때 서버를 정지합니다. 일시 정지 상태가 아니라 서버 리셋 후 일시 정지보다 초기 접속 지연 시간이 깁니다. 대신 디스코드 옵션을 통해 디스코드로 서버 시작과 중지를 관리할 수 있습니다.
✓ 팰월드 서버 특정 시간마다 백업 및 재시작하는 방법
- 지정된 시간마다 서버를 백업하고 재시작하는 방법입니다. 플레이어가 없어도 서버가 열려있게 하고 싶은 경우 심야 시간에 백업 및 재시작을 하면 메모리 누수를 막고 서버의 진행 상황을 백업할 수 있습니다.
좋은 글 감사합니다. 알려주신대로 서버 구축 해가고 있는데요.
기존 서버 정보를 유지한 채 새로운 24시간 멀티 서버 만들기 << 링크 활성화가 안되어 있어서 클릭이 안됩니다 !! ㅜㅜ
사실 읽는 사람이 아무도 없는 거 같아서 항목만 만들어두고 이후에 작성하는 걸 잊어버렸습니다. 곧 작성해서 올리겠습니다!
작성했습니다. 링크 참고해주세요.
원글 좌측 탐색기 부분이 정확히 어디인지 모르겠습니다
복붙 안됨
1. 모바엑스텀 좌측의 폴더랑 파일이 있는 “탐색기 영역”
2. 복붙 방법
혹시 알 부화시간같은 설정은 어떻게 바꾸나요?? 모바텀에서 설정을 바꿔도 기존 설정으로 덮어씌워지네요
서버를 종료한 다음에 설정을 바꾸고 다시 켜세요!
사람들 다 나가고 서버를 종료하고 설정을 바꿔도 계속 덮어씌워져요 ㅜㅜ
기존 설정이 다시 덮어씌워진다면 기존 서버가 확실하게 종료되지 않은 것 같습니다.
sudo docker stop 서버명명령어로 확실하게 종료하고 설정을 덮어 씌워보세요.안녕하세요
위 글 덕분에 친구들과 즐겁게 즐기고 있습니다
다만 하던 중에 친구들이 죽으면 팰까지 다 떨구는 거랑 알 부화 시간, 거점 팰 수 등 불편한게 있다고 해서
혹시 중간에 서버 설정을 바꾸려면 어떻게 해야하는지 알 수 있을까요?
안녕하세요.
서버를 정지하고 DefaultPalWorldSettings.ini를 수정하셔서 변경하시면 됩니다.
/home/serverfile/palworld/Pal/Saved/Config/LinuxServer/이 경로에 있는 거 같은데, 어떻게 설정하면 되는지는 구성매개 변수 모음을 참고하시면 될 거 같습니다.서버 정지 후 말씀하신 경로에 DefaultPalWorldSettings.ini 말고 PalWorldSettings.ini 만 있어서 여기서 숫자를 바꾸고 서버를 열어도 변경되지가 않네요..
sudo docker stop 서버명위 명령어를 이용해서 서버를 확실하게 종료하신 게 맞을까요?
다시한 번 설정 파일을 실행해보세요. 만약 님께서 설정한 숫자로 변경되어있지 않다면 서버가 종료되지 않은 상태에서 변경하신 걸 겁니다. 서버 종료 후 숫자 변경을 완료하고, 변경 사항을 저장하시고 서버를 실행하셔야 합니다.
아래는 palworld-server-docker에서 말하는 서버 설정 방법입니다.
—————————————————————-/Pal/Saved/Config/LinuxServer/PalWorldSettings.ini
서버가 시작되면 PalWorldSettings.ini 파일은 다음 위치에 생성됩니다.
환경 변수 설정은 항상 PalWorldSettings.ini의 변경 사항을 덮어쓴다는 점에 유의하세요.
서버가 꺼져 있을 때만 PalWorldSettings.ini를 변경할 수 있습니다.
서버가 작동하는 동안 변경한 내용은 서버가 중지되면 덮어쓰기됩니다.
—————————————————————-
sudo docker stop palworld-server 이걸 치고 팰월드를 실행하니 접속 시도 중 타임아웃이 발생했습니다 라고 뜨는게 제대로 서버 닫은게 맞을까요? 이렇게 한 후에 변경하고 다시 실행했는데도 바뀌지가 않아서요..
서버 종료상태에서
1) PalWorldSettings.ini 파일을 복사한 후
2) 복사한 파일 이름을 DefaultPalWorldSettings.ini 로 바꿔보세요
복사한 파일에서 세팅을 원하시는 대로 바꿔준 다음에 재부팅 해보시죵
도저히 안되네요..
그냥 하던지 아님 다시 새로 만들어야 할것 같아요
그래도 다들 도움 주셔서 감사합니다
제가 말씀드린 건 확인해보셨나요?
1. Palworldsettings.ini 파일 변경 후 저장하기
2. 저장된 ini 파일을 실행하여 변경된 파일이 열리는지 확인할 것.
3. 파일이 변경되었다면 서버를 start해서 실행할 것.
4. 만약 변경이 되지 않았다면 ini 파일을 열어봐서 본인이 변경한 값이 나오는지, 아니면 기본값이 나오는지 확인할 것.
위 과정 중 어디서 문제가 생기는지 알아야 더 자세한 도움을 드릴 수 있을 거 같습니다.
4번 과정을 거쳤는데, 만약 파일이 변경되기 전으로 돌아왔다면 서버를 제대로 정지하지 않았을 가능성이 크고, 파일이 변경된 상태 그대로라면 수정하신 파일이 해당 서버의 세팅 파일이 아닐 가능성이 큽니다. 이때는 다른 경로에 또다른 palworldsettings.ini이 있는지 확인해보셔야할 것 같네요.
ps. 서버가 정지되었는지 확인하는 법은
sudo docker ps를 입력하시면 됩니다.원인과 해결 방법을 알아냈습니다.
근래 팰월드 문의가 많아져 24시간 서버를 새로 만들고 확인해본 결과, 위 문제는 서버가 실행 될 때마다 palworldsettings.ini이 초기화되는 증상입니다. 이를 막기 위해선 아래의 과정을 거치시면 됩니다.
sudo docker stop 서버명→ 서버 정지
sudo chmod +x /usr/local/bin/docker-composesudo chmod 666 /var/run/docker.sock
→ docker에 권한 부여.
export COMPOSE_FILE=/home/serverfile/docker-compose.yml→ docker-compse.yml 위치 설정
"/home/serverfile/"로 이동하여 docker-compose.yml 파일 실행environment:항목에DISABLE_GENERATE_SETTINGS: true추가 후 저장"/home/serverfile/palworld/Pal/Saved/Config/LinuxServer/"경로에서 PalWorldSettings.ini 파일 실행하여 옵션 변경 후 저장.docker-compose up -d→ docker-compose.yml 설정 실행. 자동으로 서버가 다시 실행됩니다.
물어보기 죄송한데 모바엑스텀으로 saveprivatekey를해서 문서에 저장하면 .ppk파일만 생성이 되는데 .ssh파일은 어떻게 생성하나요
왜 .ssh 파일이라고 썼는지 모르겠네요. ssh가 저장된 .ppk 파일 맞습니다. 해당 파일로 사용하시면 됩니다!
안녕하세요 차례차례 따라가고 있었는데 모바엑스텀 서버 구축에서
update-alternatives: using /usr/local/bin/docker-compose to provide /usr/bin/docker-compose (docker-compose) in auto mode
Installing Serverfile… Please wait 2 minute
validating /home/serverfile/docker-compose.yml: (root) Additional property watcher is not allowed
Complete! Now you can join your server
이라고 뜨는데 not allowed 부분이 빨간색 텍스트로 표시됩니다
그 밑에 컴플리트로 뜨길래
서버가 만들어진지 확인하려고 팰월드 들어가봤는데 들어가지지 않구요
구축이 안된걸까요? 접속 아이피는 내 아이피 검색해서 나온거에 :8211 / 구글 클라우드 외부 ip로 나오는거:8211 둘 중에 뭐가 맞는지 몰라서 둘 다 해봤는데 안됐어요
뭐가 문제일까요?
안녕하세요 바로 위에 질문글을 올리고 이런저런 시도를 하다가 서버를 만드는거 까진 어떻게 된거 같은데
서버 접속하려고 하니 no password has been entered. 라고 팰월드 에러가 떠서
모바엑스텀 좌측에 있는 서버파일 카테고리에 docker-compose를 수정해보고 지워보고 같은 카테고리에 팰월드 폴더도 생성되었길래 그것도 삭제해보려다 이건 계속 안지워지고
막 그러다보니
./Auto_setup.sh: line 13: [: too many arguments
Can’t detect docker-compose.yml Try again.
Check your [docker-compose.yml] file and press Enter to continue.
이라고 계속 뜨네요 처음 다운 받은 순정 파일로 다시 넣어도 계속 이 텍스트만 뜨는데 어떻게 해야할까요
안녕하세요. 서버 디스크를 초기화하려면 구글 클라우드→VM 인스턴스→이름 클릭→상단의 중지 버튼→수정→부팅 디스크 분리→새 부팅 디스크 작성을 하시고,
좌측 항목에서 스토리지→디스크에서 예전 부팅 디스크를 제거하시면 초기화 됩니다.
제가 이 방법으로 초기화를 하고 글의 내용대로 진행하니 palworld-server와 palworld-watcher 모두 설치 잘 되고 작동되었습니다.
아마 님께서 docker-compose.yml을 건드리다가 잘못 만지신 것 같은데, Notepad++같은 프로그램을 이용하시면 문제가 덜 할 것으로 생각됩니다.
또한 no password has been entered.는 비밀번호 입력 안했다는 건데,
초기 설정 시 작성한 비밀번호를 입력하고 입장하셔야 하는데, 왜 애꿎은 docker-compose.yml을 삭제하셨는지 이해가 안됩니다. 게다가 같은 serverfile 카테고리에 있는 palworld는 팰월드 서버 폴더인데 그건 또 왜 삭제하려고 하셨는지 이해가 안 되네요. 제가 보기엔 위에 알려드린 방법으로 초기화하고 차근차근 글을 다시 따라하시는 게 좋을 것 같습니다. 제가 사용한 yml 파일을 본문에 첨부할테니 정 안되면 그걸 사용해보시길 바랍니다…….
정성스러운 감사합니다. 집에 가서 시도해볼게요
no password has been entered에서 docker-compose 파일을 만진 이유는
본문에 비밀번호를 공란으로 두면 비밀번호가 없다고 해서, 어차피 지인들이랑만 할거라 비밀번호 없이 입장하고 싶었어요
이 댓글로 빌어 추가로 질문하자면
비밀번호 공란이 SERVER_PASSWORD= 이거로 끝이 맞겠죠?
이대로 했는데 위의 no password 에러가 떠서 SERVER_PASSWORD=”” 로 공란을 만드는건가 하여 수정하다 똑같은 에러가 나길래 막 만지다가 이렇게 되었네요..
최근 docker-compose.yml 파일에 따르면 SERVER_PASSWORD:입니다. 공란으로 비워도 되고, “”를 해도 상관없습니다. 이미 파일 속에 해당 항목이 있으므로 그 부분을 수정하시면 됩니다.
감사합니다 덕분에 서버를 여는것 까지 성공했습니다. 새롭게 첨부해주신 docker-compose.yml을 서버명, 비밀번호 등만 바꾸고 그대로 사용했는데요 비밀번호를 설정했는데 저도 지인도 비밀번호 없이 들어가지고 인게임에 들어가보니 설정한 인원수나, 서버명도 적용이 되지 않았는데 이건 크게 신경 안써도 되는 부분일까요?
그리고 Palworld-watcher 도 함께 쓰려고 하는데 작성하신 다른 게시물인
-팰월드 24시간 서버에서 플레이어가 없으면 서버 정지하는 방법-
을 보고 있는데 잘 모르겠는 부분이
sudo chmod +x /usr/local/bin/docker-compose
sudo chmod 666 /var/run/docker.sock
export COMPOSE_FILE=/home/serverfile/docker-compose.yml
sudo docker stop 서버명
여기 명령어 입력 부분에서 저는 이미 docker-compose에 Palworld-watcher도 같이 해두었는데
다시 또 명령어를 해야할까요? 어제 고생한게 있다보니 괜히 막 해보기 겁이나 미리 질문드립니다.
만약 안해도 된다면 docker-compose up -d 만 입력하면 될까요?
계속 귀찮게 해서 죄송합니니다..
추가로 더 질문이 있습니다
인게임 설정을 변경하고 싶어서
모바엑스텀 실행 후 좌측 카테고리에서
/home/serverfile/palworld/Pal/Saved/Config/LinuxServer/
까지 들어온 후 PalWorldSettings.ini 를 더블클릭 하면 아무 내용도 없습니다
다른 파일을 실행해도 똑같이 아무 내용도 없구요
이 경우 어떻게 해야 할까요?
게임을 1회 시작하고 진행하시길 바랍니다. 그래도 여전하면 defaultpalworldsettings.ini 파일을 찾아서 (serverfile인가 palworld인가 거기에 있을 겁니다) 해당 내용을 복사해서 붙여넣고 수정하시면 될 거 같습니다.
정확한건 아니지만 sudo docker sotp 서버이름 명령어로 서버를 정지 시킨 후 PalWorldSettings.ini 를 실행하면 안에 내용이 다 없어지는거 같아요. 이제 설정만 하면 끝인데.. 이 방법을 하다가
https://palworldoptions.com/ 사이트에 들어가서 설정을 만진 후 generate worldoption.sav 를 다운받고
/home/serverfile/palworld/Pal/Saved/SaveGames/0/서버명에 넣으면 된다는 글도 발견하여 이 방법도 시도 해봤는데
이 경우는 해당 경로가 쫙 뜨고 마지막에 permission denied 라며 에러가 납니다
permission denied를 찾아보니 해당 파일에 권한 설정이 안된거라고 하는데 명령어를 정확하게 모르겠고 슬쩍 만져봐도 모바엑스텀엔 No such file or directory 라고 출력되네요
둘 중 하나라도 써서 인게임 설정을 만지고 싶은데 꼭 도와주세요 ㅠㅠ
sudo chmod 775 /home/serverfile/palworld/Pal/Saved/SaveGames/0/ 이렇게 해서 권한부여하면 될거 같고, 서버 내용이 사라지는 문제는 윗댓을 확인해보시길 바랍니다.
링크 거신 윗댓을 보고 진행중이었는데 막혀서요
적어주신 순서대로 명령어 입력을 했고
“/home/serverfile/”로 이동하여 docker-compose.yml 파일 실행
environment: 항목에 DISABLE_GENERATE_SETTINGS: true 추가 후 저장
이 부분은 저에겐 이미 작성되어있는 내용이라 생략했고
“/home/serverfile/palworld/Pal/Saved/Config/LinuxServer/” 경로에서 PalWorldSettings.ini 파일 실행하여 옵션 변경 후 저장.
이 부분에서 PalWorldSettings.ini 을 열면 아무 내용없는 백지 상태입니다.
그래서 추가로 질문 드렸어요
서버를 열고 게임을 들어간 뒤에 PalWorldSettings.ini 열면 안에 설정 내용들이 다시 다 나오더라구요
sudo chmod 775 /home/serverfile/palworld/Pal/Saved/SaveGames/0/
는 permission denied 에러에 대한 해결 방법이겠져? 입력하고 붙여넣어 봤는데 여전히 에러가 뜨네여..
1. 백지 상태는 어떤건지 잘 모르겠습니다. 열려 있는 서버를 닫으면 다시 백지로 변하나요? 애초에 백지상태로 변한 적이 없어서 해결할 방법도 모르겠네요.
2. sudo chmod -R 775 /home/serverfile/palworld/Pal/Saved/SaveGames/0/ 이 명령어를 사용해보시길 바랍니다.
감사합니다 선생님 덕분에 잘쓰고있습니다 ㅎㅎ
혹시 서버 업데이트 되면 자동갱신이 되나요? 아니면 수동으로 업데이트를 해줘야하나요?
자동 업데이트로 알고 있습니다. 버전을 고정하려면 TARGET_MANIFEST_ID 환경 변수를 사용해야 합니다. palworld-server-docker-readme 제일 하단 참고해주세요!
모바엑스텀 세션만드는과정에서 SSH에서 아이피까지 붙여넣고 ppk파일까지 넣고 OK까지 눌렀는데
Server refused our key라고 오류나오면서 터미널창은 안뜨는데 어디가 잘못된걸까요 ㅠ?
Remote host에 외부 아이피를 잘 입력했는지 확인하시고, 수동으로 생성된 SSH 키 추가 부분이 어디가 잘려서 붙여넣어지지 않았는지 확인해보세요.
xbox 는 불가능 한가요?
docker-compose.yml 올린 뒤 ./Auto_setup.sh 명령어로 진행하고 “Complete! Now you can join your server” 까지 확인했습니다.
그런데 sudo docker ps 입력해보면 열려있는 서버가 하나도 없는걸로 나오고 인게임에서도 접속이 안되는데 왜 이러는걸까요?
(인게임 주소는 구글인스턴트 외부OP:8211 로 접속 시도 했습니다)
추가로 방화벽 관련 설명 글에 있는 내용도 모두 실행한 상태인데도 접속이 안됩니다..ㅠㅠ
열려 있는 서버가 하나도 없다는 건, 서버가 아예 없다는 건가요?
가장 확실한 방법은 구글 클라우드에서 인스턴스를 초기화하시고 다시 시도해보시는 겁니다.
혹시 서버 설정을 하고 나니까 갑자기 서버가 롤백되었는데 복구 어떻게 해야하나요? ㅠ.. 스팀클라우드에는 Local 파일밖에 남아있지가 않아요 .. 그리고 모바엑스텀엔 지금 시간대 세이브가 남아있지 안네요.,.
개별적인 문제는 제가 해결하기 어렵네요. 경우의 수가 많아서… 서버 설정은 항상 서버를 끈 상태에서 진행하시고, 백업한 상태로 실행하시길 바랍니다..