어제 밤, 아는 동생이 윈도우10의 디스크 점유율이 100%가 되어서 컴퓨터가 버벅거린다며 카톡을 했습니다. 처음에는 바이러스를 의심했으나 딱히 그런 것도 아니고, 컴퓨터를 하는 도중 갑자기 100%로 치솟더니 재부팅을 해도 내려오지 않는다고 하더군요.
인터넷에 비슷한 사례들이 몇 있었고 해결 방법이 있길래 그대로 해보라고 했더니 안된다고 합니다. 그래서 이것저것 확인해보면서 원인을 진단했고, 결국 해결했습니다. 아래는 그 방법입니다.
윈도우10 디스크 100% 점유율
제일 먼저 확인해야할 것은 '어떤 것이 디스크를 사용하고 있느냐'입니다. Ctrl+Alt+Delete를 눌러 작업 관리자를 불러온 뒤, 자세히를 눌러서 디스크 탭을 클릭하여 디스크를 많이 사용하는 것이 어떤 것인지 확인합니다.
무엇이 디스크를 사용하는가?
백신 같은 프로세스들이 잡아먹고 있다면 간단합니다. 프로세스를 종료하고, 해당 백신을 삭제해버리세요. 그러나 System 항목이 디스크를 많이 사용하고 있다면? 아래의 방법으로 해결할 수 있습니다.
원인 진단하기
1. 리소스 모니터 열기
작업 관리자의 성능 탭을 열고 좌측 하단에 있는 리소스 모니터 버튼을 클릭합니다.
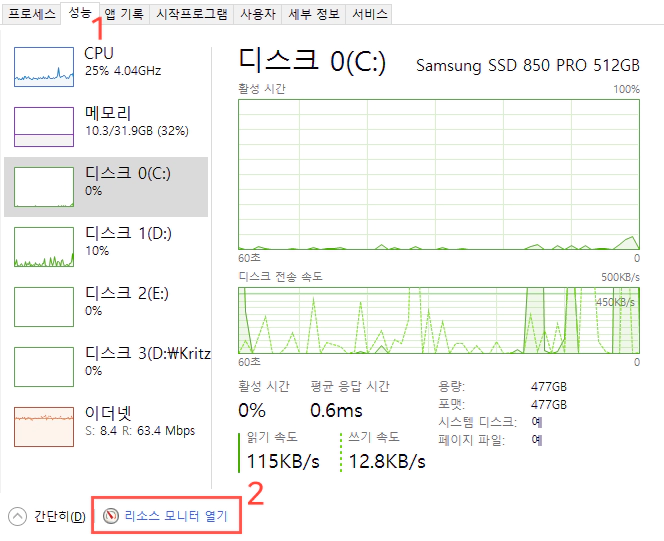
2. 디스크를 제일 많이 사용하는 항목 확인
디스크 활동이 제일 많은 항목을 체크하시고, 파일 탭을 확대하여 어떤 것이 많이 사용하는지 확인합니다.
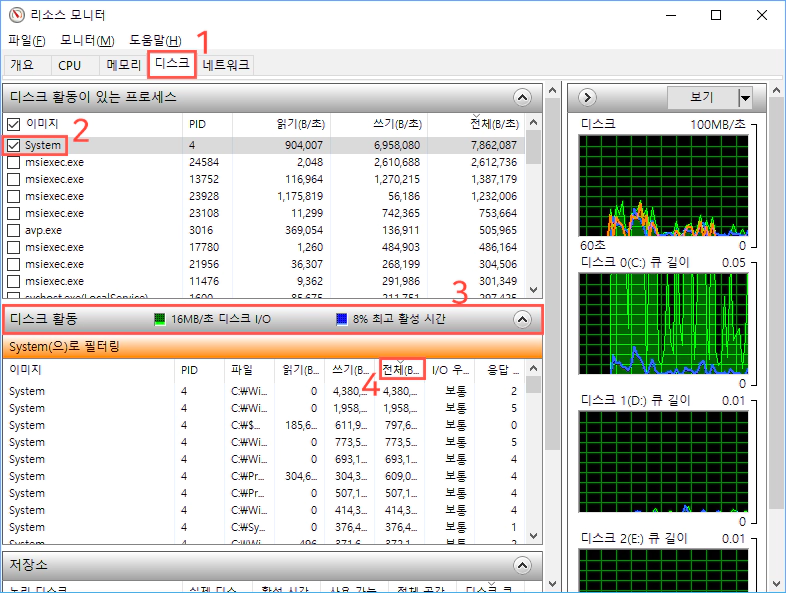
3. 결과 확인
만약 C:\Windows\Temp\WPR_initiated_DiagTrackAotLogger_WPR System Collector.etl 항목 때문에 윈도우의 디스크 점유율이 100%에 달한다면 아래의 방법으로 해결하시면 됩니다.
해결하기
이 문제는 DiagTrack Service, 즉 윈도우 진단 서비스에서 이상을 일으켜서 발생하는 문제입니다. 마이크로소프트에서 정식으로 패치를 내기 전에는 아래의 임시 방법을 통해서 해결할 수 있습니다. 각각 별도의 방법들입니다.
1. CMD를 통해 DiagTrack Service 종료
- Win+X -> 명령 프롬프트(관리자) 실행
- wmic service where name='diagtrack' call ChangeStartmode Disabled 입력
wmic service where name='diagtrack' call ChangeStartmode Disabled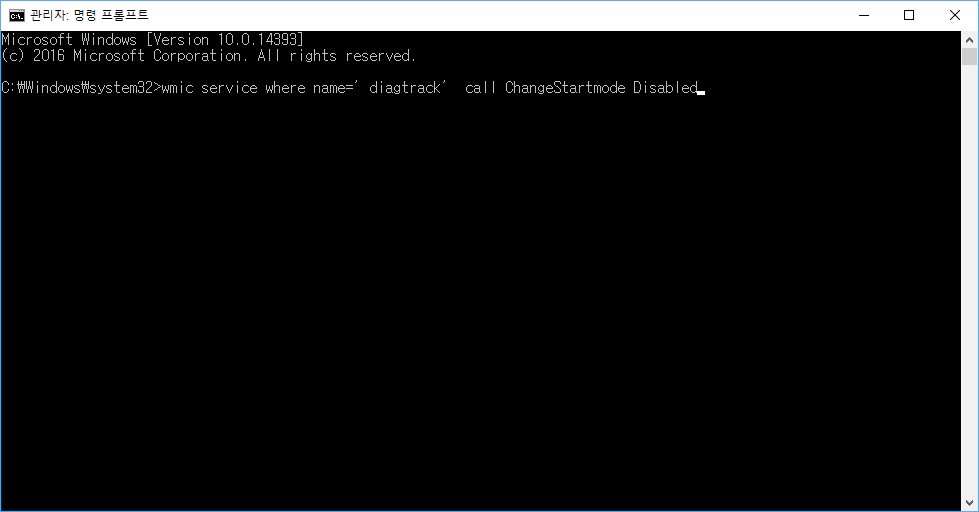
2. 서비스에서 종료하기
- Win+R → services.msc 입력
- Connected User Experiences and Telemetry 항목 서비스 중지 후, 사용 안 함 체크
3. CMD에서 WPR -cancel 입력
- Win+X → 명령 프롬프트(관리자) 실행
- WPR -cancel 입력
3번 방법을 이용할 경우, 해결하도 잠시 후 디스크 100%가 되는 경우도 있다고 하니, 웬만하면 1, 2 방법 중 하나를 이용하시기 바랍니다.
마치며
외국 유저들도 최근 동일한 증상을 겪는 것을 보니까 MS의 업데이트에서 무슨 문제가 발생한 것 같습니다. 어차피 이 항목들은 사용 안 함으로 해도 무관한 서비스이므로, 추후 핫픽스가 나오더라도 굳이 서비스를 되살릴 필요는 없습니다.