배그 인게임 최적화 설정하기
얼마 전 누계 판매량 1000만장 이상 팔리며 흥행 돌풍을 불러일으킨 배틀그라운드. 유일한 단점이 있다면 최적화 문제라고 볼 수 있습니다. 비록 여러 번의 패치를 거치면서 최적화가 되긴 했지만, 여전히 많은 사양을 요구하고 있습니다.

이번 글에서는 배틀그라운드 내부의 옵션들에 대한 설명과 간단한 코맨트를 해드리겠습니다. 본인의 설정을 확인한 뒤, 필요한 설정은 유지하고 상대적으로 불필요한 설정을 낮춰서 최적의 사양을 유지하시길 바랍니다.
배틀그라운드 최소 사양
운영체제: 64-bit Windows 7, Windows 8.1, Windows 10 |
최소사양은 어디까지나 이 정도면 돌아가긴 한다는 의미이지 원활하게 돌아가지 않는다는 의미이므로, 너무 낮은 사양은 옵션을 바꿔도 게임 플레이에 지장이 갈 수 있습니다. 본인의 컴퓨터가 최소 사양과 근접하거나 미달하시는 분들은 '매우 낮음'으로 플레이하시길 바라며, 어느 정도 옵션 타협을 볼 수 있다는 분들은 아래의 설명을 보고 본인에게 맞게 설정하시길 바랍니다.
1. 옵션에 들어가자.
인게임의 설정을 변경하기 위해 게임 화면 우측 상단에 있는 톱니바퀴를 눌러 설정 창에 들어갑니다.

2. 그래픽 설정하기 - 화면 모드
화면 모드는 창 모드, 전체화면(창), 전체화면 총 3가지를 선택할 수 있습니다. '전체화면'에서 게임이 가장 원활하게 돌아가기 때문에 전체화면으로 하는 것이 좋습니다.
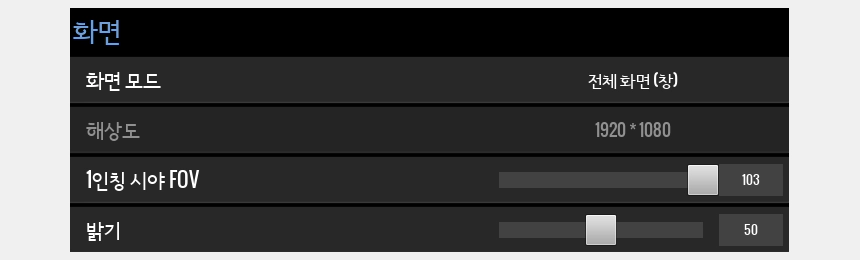
3. 품질 설정하기
품질은 게임의 최적화를 결정하는 가장 중요한 것입니다. 아래는 각 옵션 별 설명입니다. 잘 보고 본인에 맞게 최적화를 하세요.
화면스케일
높을 수록 화면이 선명해집니다. 적을 파악하는데 큰 영향을 미치므로 낮추지 않는 것이 좋습니다. 낮출수록 그래픽은 저하되지만 프레임은 상승하며, 90~100정도로 유지하는 것이 좋습니다.
안티 앨리어싱
사물의 선이 부드럽게 이어지지 않고 계단처럼 꺾이면서 보이는 현상을 줄여서 화면을 부드럽게 해줍니다. 처리 과정에서 많은 자원을 소모하므로 저사양 유저는 매우 낮음~중간으로 하시는 것이 좋습니다.
포스트프로세싱
명암이나 입자를 표현하는 옵션으로 게임에는 큰 영향을 미치지 않으므로 사양이 낮은 유저는 매우 낮음~중간 사이로 설정하는 것이 좋습니다.
그림자
사물의 그림자를 얼마나 사실적으로 표현할지 결정하는 옵션으로 그림자를 낮추면 성능이 올라갑니다. 마찬가지로 저사양 유저는 매우 낮음~보통 사이에서 결정하는 것이 좋습니다.
텍스쳐
게임 내의 물체의 질감을 표현하는 옵션입니다. 높을 수록 사실적으로 변하지만 프레임은 저하됩니다. 매우 낮음~중간으로 조절하는 것이 좋습니다.
식생
나무, 풀의 밀집도를 나타내는 설정으로 오히려 식생이 낮을 경우 은폐한 적을 확인하기 쉽다는 특징이 있습니다. 이 때문에 일부러 낮추는 사람들도 있습니다.
거리보기
높을수록 먼 거리의 사물이 보입니다. 먼 거리에 위치한 적을 파악할 수 있기 때문에 옵션을 너무 낮추는 것은 좋지 않습니다.
모션블러
화면 이동시 잔상을 표현하는 옵션입니다. 연필을 잡고 흔들면 나타나는 잔상처럼 현실성을 더해주지만 적을 파악하기 불편하는 경우도 있어 호불호에 따라 옵션을 설정하시면 됩니다.
수직동기화
게임의 프레임을 똑같이 고정시키는 옵션입니다. 일정 수준의 프레임을 유지할 수 있는 컴퓨터 사양을 가진 유저가 사용하는 옵션으로 저사양일 경우 별 의미가 없으므로 끄고 사용하는 것이 좋습니다.
4. 게임 플레이 - UI 설정하기
'인벤토리 화면에 캐릭터 렌더링 보여주기' 옵션은 TAB을 눌러 가방을 열었을 때 장착한 캐릭터의 모습을 보여줄지 선택하는 것으로, 저사양 유저들은 끄기를 선택하여 렌더링이 되지 않도록 하는 것이 좋습니다.

5. 게임 플레이 - 기능 설정하기
'둘러보기 전환 시 부드러운 회복' 옵션은 Alt를 눌러 둘러보다가 해제할 때 부드럽게 회복할지 바로 넘어갈지 결정하는 것으로, 비활성화를 하면 화면이 돌아오는 와중에 생기는 렉을 최소화 할 수 있습니다.

마치며
지금까지 배틀그라운드 인게임 설정에 대해서 알아봤는데요, 이 외에도 스팀의 시작 옵션을 이용하여 설정하는 방법이 있으나 그것은 외부적인 자원(CPU, RAM 등)을 게임에 집중하는 것으로 이 옵션과는 별개로 보시면 됩니다. 물론 너무 저사양 유저분들이라면 시작 옵션도 설정하는 것이 좋겠지만요.
시작 옵션과 관련된 설정 방법은 근시일 내에 올리도록 하겠습니다. 감사합니다. 이 글이 마음에 드셨다면 아래의 ♥ 버튼을 꾹 눌러주세요!