5년간 사용하던 핸드폰인 갤럭시S5를 드디어 품에서 떠나보내주고, 새로운 핸드폰인 갤럭시S10을 구매했습니다. 5년이라는 긴 세월을 사용한 만큼 안에 들어가 있는 자료들도 많아 옮기는 것도 불편합니다.
하지만 삼성 Smart Switch를 사용하면 손쉽게 이 자료들을 옮길 수 있습니다.
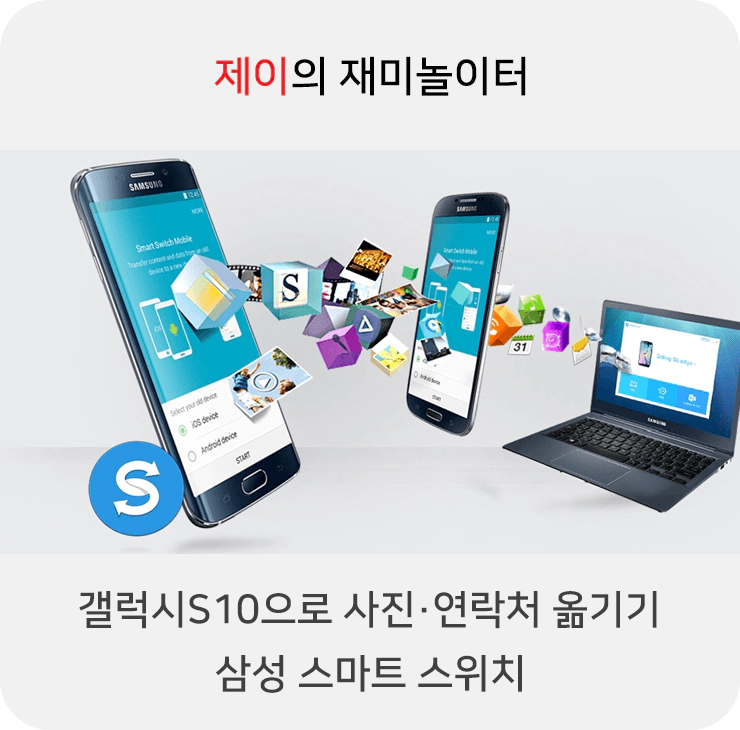
갤럭시S10으로 사진 및 연락처 옮기는 법, 삼성 스마트 스위치
삼성 스마트 스위치는 갤럭시 기종 간의 데이터를 쉽게 옮길 수 있도록 만들어진 프로그램인데, PC버전과 모바일 버전 2가지가 있습니다.
이번에 새로 산 핸드폰에 적혀 있는 가이드에는 핸드폰끼리 직접 연결하여 할 수 있는 방법이 적혀있습니다만, PC로도 가능하기에 저는 PC버전으로 설명해드리겠습니다.
이 방법의 장점은 핸드폰이 오기 전에 미리 백업을 해두고, 순식간에 옮길 수 있다는 것입니다.
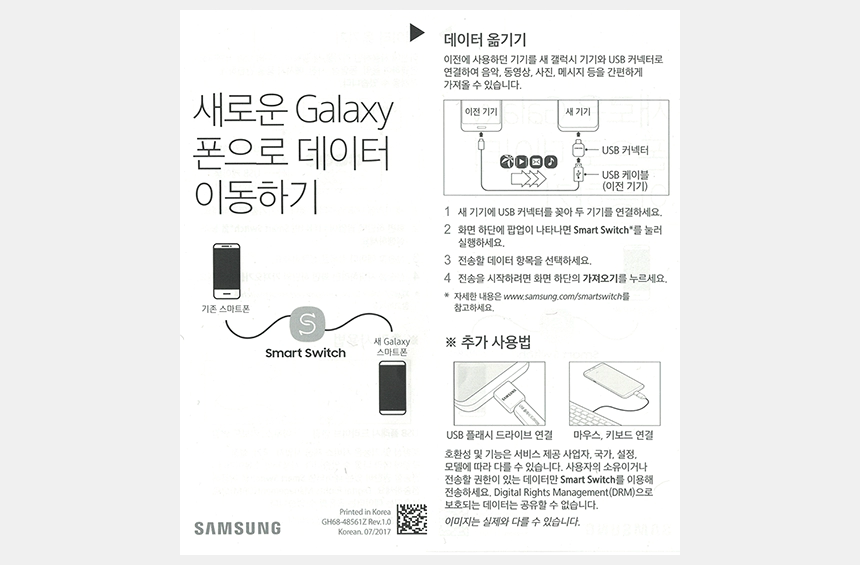
▲ 핸드폰끼리 직접 연결하는 방법으로도 가능하다.
1. 삼성 스마트 스위치(Smart Switch) 다운로드 및 설치
삼성 스마트 스위치 페이지에서 PC 버전을 다운로드 합니다.
다운로드가 완료되었으면 설치합니다.
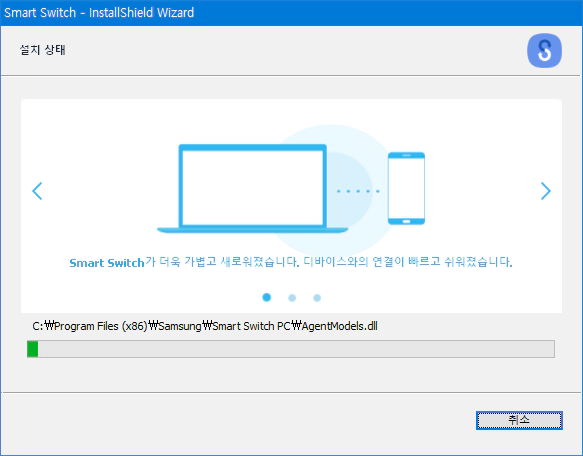
2. 프로그램 실행 후 기존 핸드폰을 PC에 연결
연결하면 뜨는 창에서 백업을 선택합니다. 백업 진행하기 위해 권한을 달라고 하면 핸드폰을 터치하여 권한을 부여합니다.
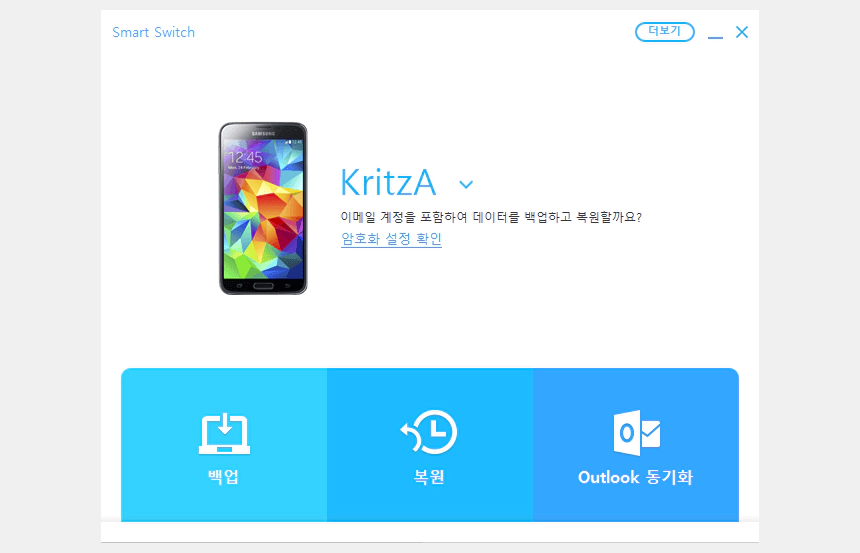
※ 백업 시 주의 사항
일부 항목들이 백업에서 제외될 수 있습니다. Smart Switch의 도움말에서 백업 항목을 눌러 제한 사항을 살펴보세요. 제한되는 것들은 백업 완료 후 직접 옮기면 됩니다.
동영상을 예로 들자면, 영상 파일은 옮겨지지만 자막인 smi는 안 옮겨지는 진다는 점이 있겠습니다.
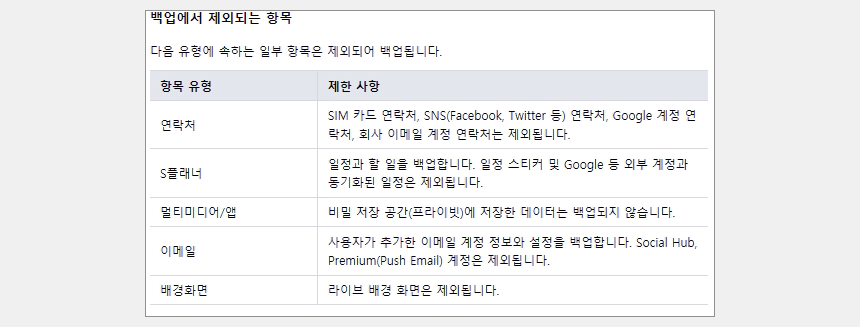
3. 백업을 완료하고 파일들 확인
'내 문서SamsungSmartSwitch'에 파일들이 저장되니, 여기서 앱을 제외한 누락된 파일들을 확인해볼 수 있습니다.
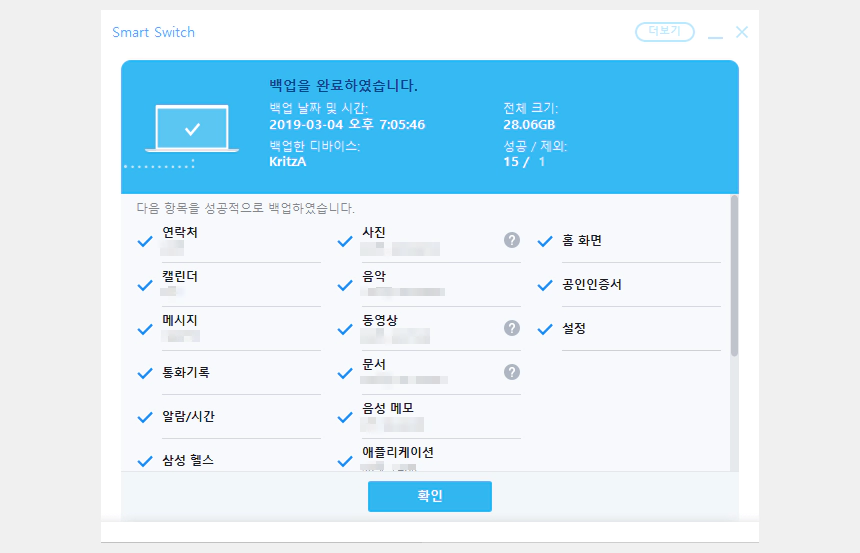
4. 새 핸드폰을 PC와 연결
그리고 복원하기를 눌러 복원합니다. 복원 전에 불필요한 것들을 대략적으로나마 쳐낼 수 있습니다.
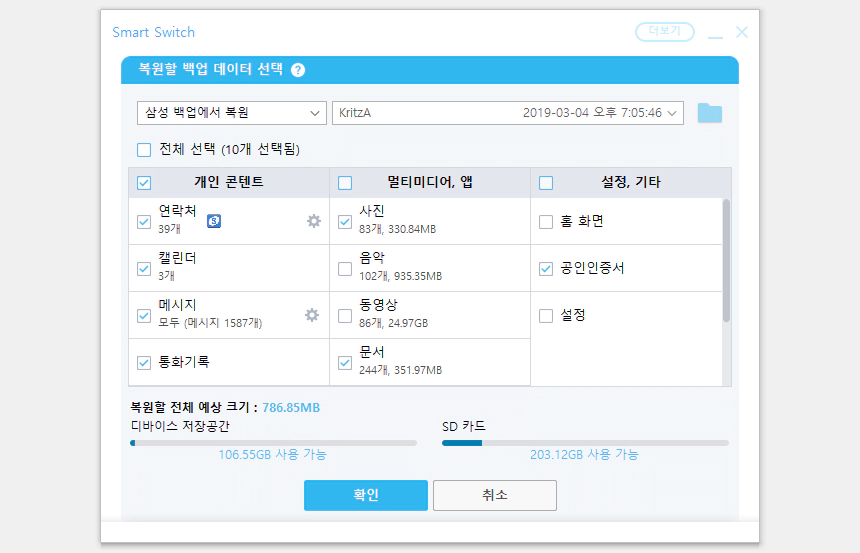
5. 나머지 파일들 옮기기
이제 새 핸드폰과 기존 핸드폰을 비교하면서 누락된 것이 있는지 확인해보고, 누락된 파일이 있다면 옮겨주면 끝입니다.