삼성 갤럭시 핸드폰 핸드폰 스크린샷 기능을 사용하는 방법에 대해 알아볼까 합니다. 예전에 하드웨어 버튼이 있을 때에는 홈 버튼과 전원 버튼을 동시에 눌러 손쉽게 스크린샷을 찍을 수 있었지만, 하드웨어 버튼이 디스플레이 속으로 사라지면서 그 방법이 불가능해졌습니다.
갤럭시 핸드폰 스크린샷 찍는 법 4가지
그래도 방식이 바뀌었을 뿐 여전히 캡처는 손쉽게 할 수 있습니다. 여기서는 기본 기능을 이용해서 캡처 할 수 있는 4가지 방법에 대해 알아보겠습니다.
1. 하드웨어 버튼 이용
홈 버튼이 디스플레이로 사라졌다고는 하지만, 여전히 남아있는 하드웨어 버튼이 있습니다. 바로 음량 버튼과 전원이죠. 게다가 전 S5에서 넘어와서 몰랐는데 빅스비 전용 버튼까지 추가되었네요?
여기서 음량 버튼(-)과 전원 버튼을 동시에 눌러서 캡처가 가능합니다.
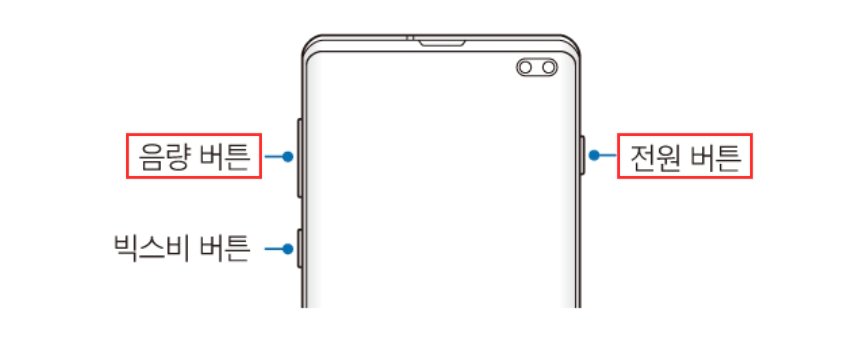
2. 손으로 밀어서 캡처
예전부터 있었던 밀어서 캡처 기능입니다. 손날으로 화면을 좌에서 우로, 혹은 우에서 좌로 밀면 캡처가 되는 기능입니다. 기본적으로 ON이 되어있는데, 되지 않는 분들은 설정을 확인하시길 바랍니다.
[설정 -> 유용한 기능 -> 모션 및 제스처 -> 손으로 밀어서 캡처 설정]
키보드가 표시된 화면에서는 이 방식으로 캡처하는 것은 불가능 합니다.
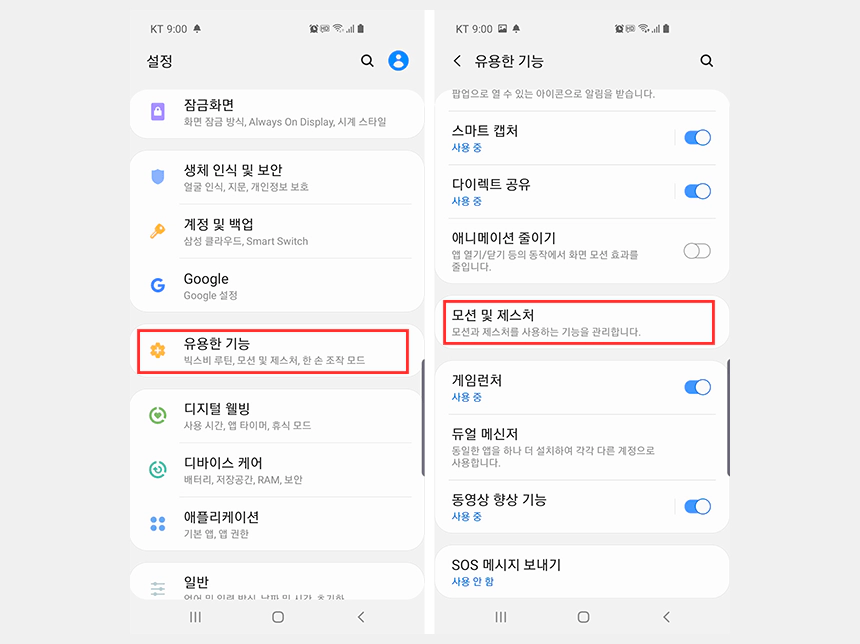
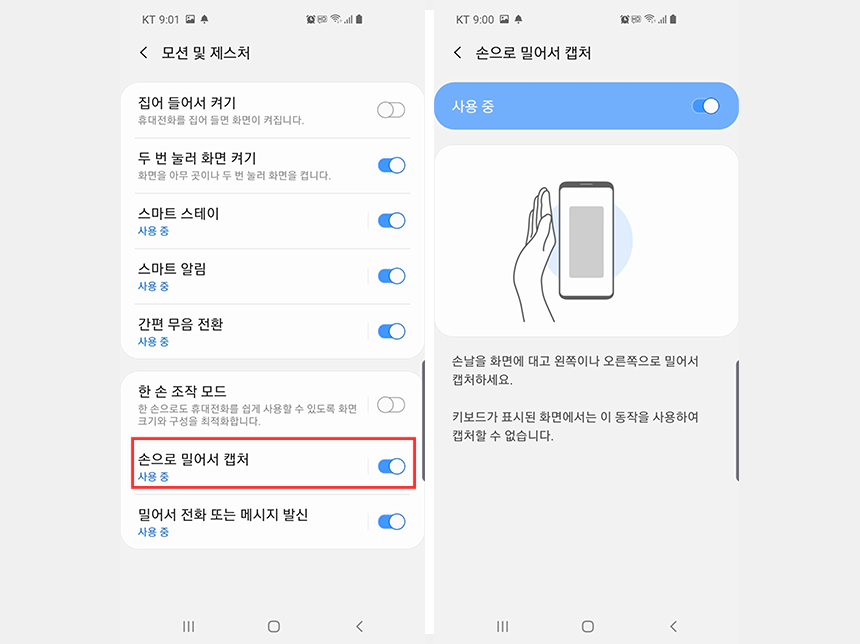
3. 엣지 패널을 이용하기
엣지 패널이 있는 기종은 엣지 패널을 이용해서도 캡처가 가능합니다.
- 먼저 우측하단에 살짝 튀어나온 패널을 밀어 엣지 패널을 연 뒤 톱니바퀴를 열어주세요.
- Task Edge를 활성화한 뒤, 화면 캡처 바로가기를 넣어주세요.
- 이제 엣지 패널을 눌러 화면 캡처를 누르면 손쉽게 캡처가 가능합니다.
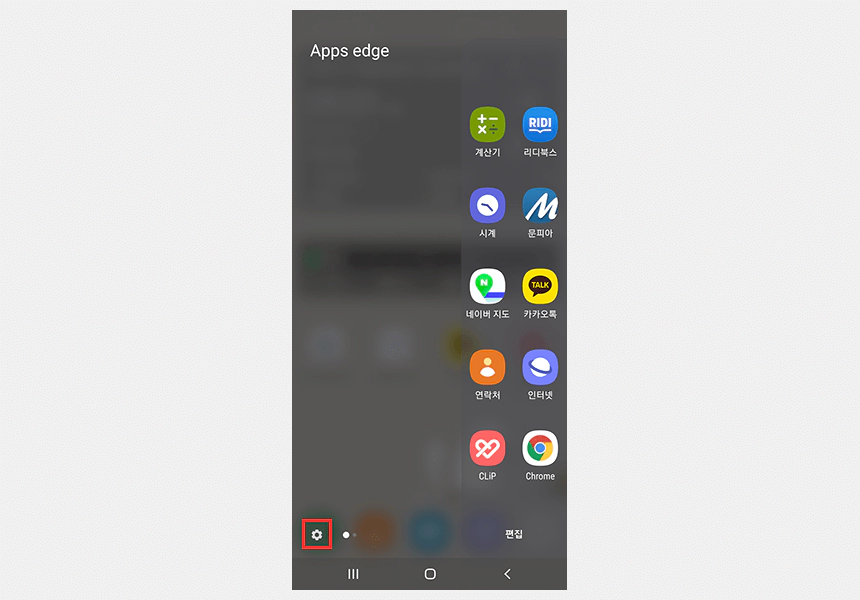
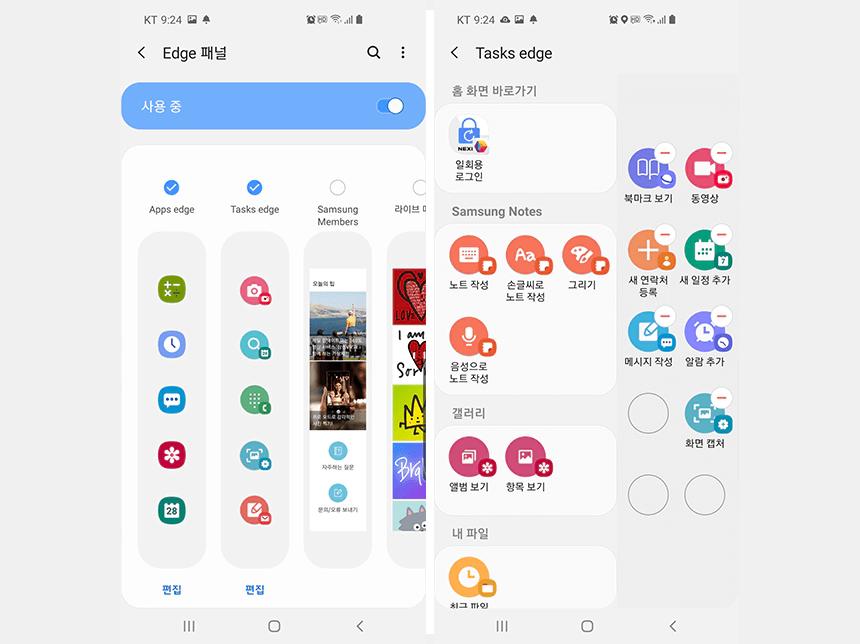
4. 빅스비를 이용해서 캡처하기
마지막으로 빅스비 버튼을 이용하는 방법입니다. 없으면 모르겠지만, 이왕 생긴거 잘 이용해야겠죠? 빅스비 버튼을 누르고, '캡처', '캡처해' 등을 말하면 자동으로 화면을 캡처해줍니다.
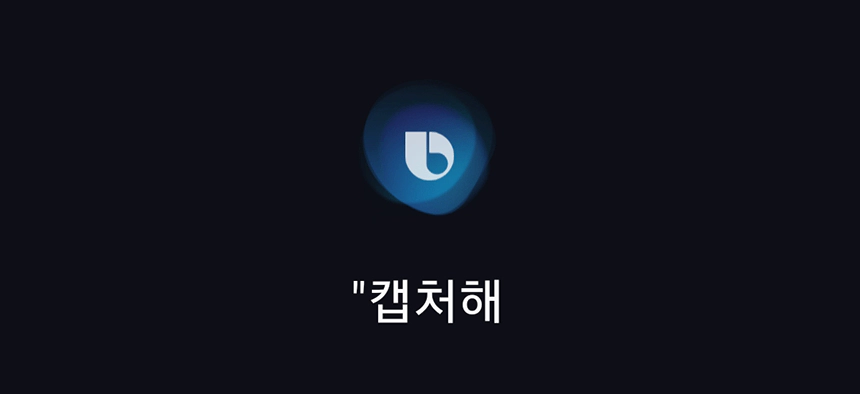
빅스비 버튼을 불편해하는 사람들도 많겠지만, 저는 잘 활용하고 있습니다. 카카오톡 메신저를 열게 하거나 빅스비에게 미세먼지 지수를 묻는 등… 생각보다 재밌더라고요!
어떠셨나요? 여기까지 갤럭시 화면 캡처 방법 4가지였습니다.
이번에 저도 정리하면서 다양한 방법이 있다는 걸 알게 되었는데요, 앞으로도 핸드폰을 사용하면서 유용한 정보들을 알게 된다면 또 올리도록 하겠습니다. 그럼!