PC에서 스마트폰 사진 회전시키는 법
요즘 스마트폰을 이용해서 사진들 많이 찍으시죠? 이런저런 사진을 찍고 컴퓨터에 옮기거나 올리려고 보면 사진이 생각과 반대로 돌아가 있어서 올리기 힘든 경우가 있습니다.
스마트폰에서도 하나씩 회전하는 방법이 있지만 사진이 많을 경우에는 일일히 회전하는 것도 불편합니다. 이번에는 윈도우10을 통해서 사진들을 회전시켜보겠습니다.
1. 우클릭으로 회전하기
다수의 사진을 한번에 회전할 때 유용합니다. 사진들을 우클릭 한 뒤에 오른쪽(왼쪽)으로 회전을 누르면 90º로 사진이 시계방향 또는 반시계 방향으로 회전합니다. Ctrl이나 Shift로 다수의 사진들을 클릭하여 회전하면 한꺼번에 돌릴 수 있습니다.
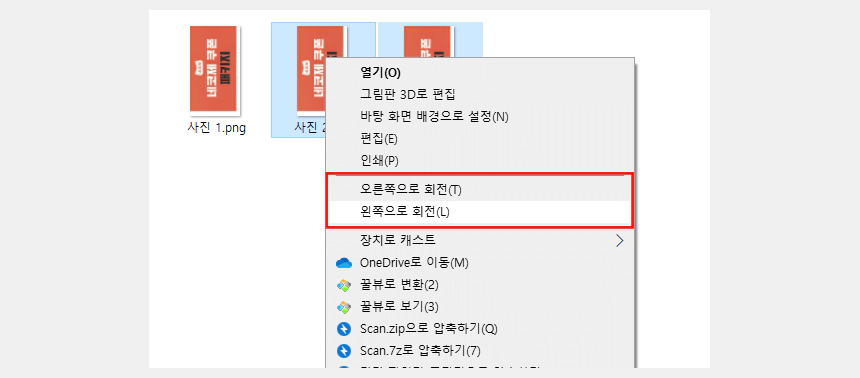
2. 사진 앱을 통해 회전하기
사진 한 장 한 장을 감상하면서 원하는 사진은 회전하고 원치 않는 사진은 삭제할 수 있습니다. 같은 장면을 여러 번 찍었을 때 등에 사용할 수 있습니다.
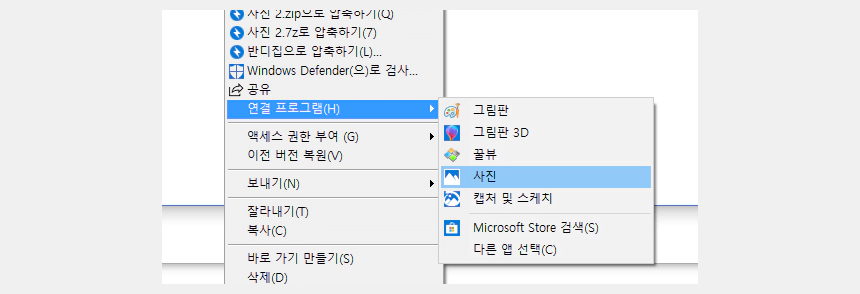
먼저 '우클릭→연결 프로그램→사진'을 누릅니다.
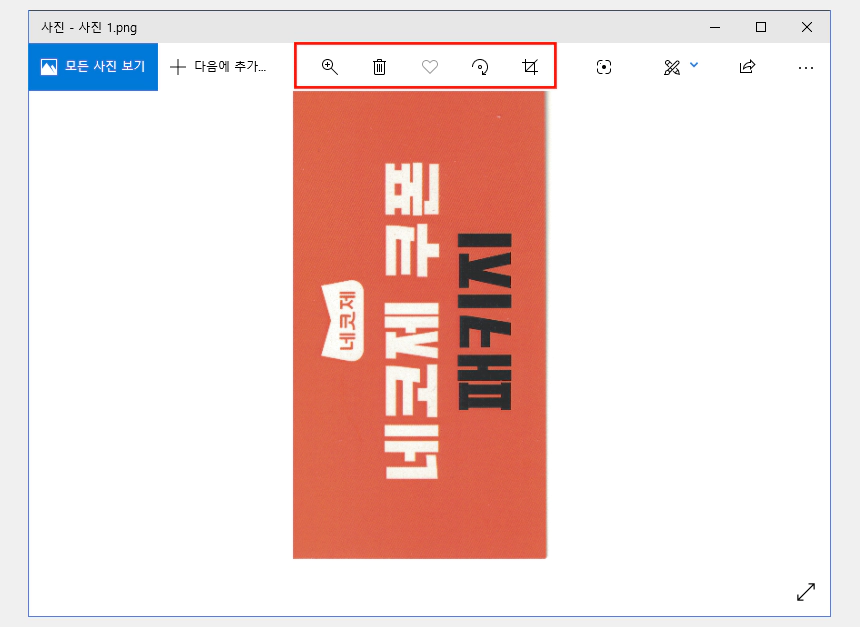
상단에 사진 확대, 삭제, 회전, 자르기 버튼이 있습니다. 자르기 버튼을 누르면 필터와 조정도 나오기 때문에 간단한 보정도 할 수 있다는 장점이 있어요. 단, 회전은 시계 방향으로 된다는 점 참고해주세요.
3. 꿀뷰로 회전하기
무료 이미지 뷰어 프로그램인 꿀뷰를 이용하는 방법이 있습니다. 꿀뷰를 설치하면 우클릭에 '꿀뷰로 변환'이라는 항목이 생기게 됩니다. 우클릭으로 회전하는 것과 비슷합니다만 다수의 파일을 함께 변경할 수 있으며, 크기 조절, 포맷(jpg, png, gif 등)을 동시에 수정할 수 있습니다. 또한 원본 파일을 유지한 채로 파일을 수정할 수 있다는 장점도 있죠.
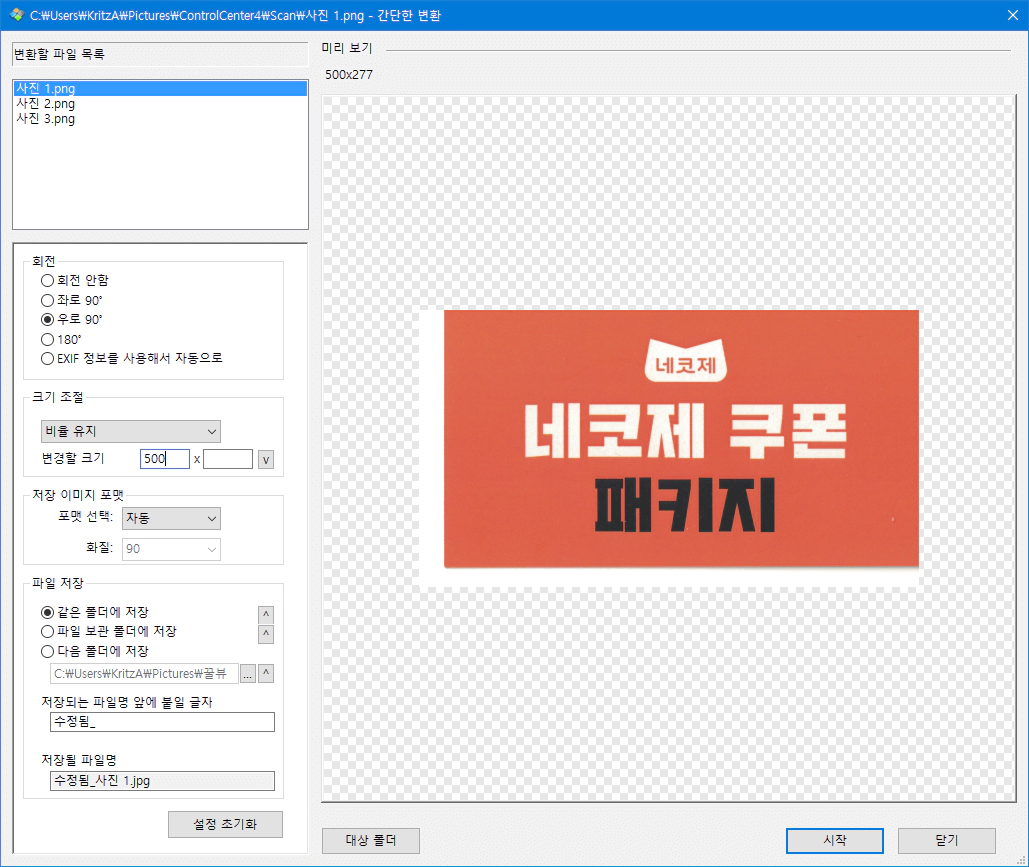
다만 크기 조절할 때 모든 사진이 같은 비율로 일괄적으로 수정되기 때문에 사진의 사이즈가 다르다면 원치 않은 사진이 나올 수도 있다는 점도 기억해주세요.