더블 클릭 증상 해결 유틸리티
마우스 더블클릭 증상은 보통 마우스를 오래 사용하면 나타나는 경우가 있습니다. 레이저(RAZER)의 마우스들처럼 불량이 많은 특이한 경우도 있지만 대부분 근본적인 원인은 마우스의 노후화 현상입니다. 만약 본인의 마우스에 더블클릭 증상이 있는지 헷갈린다는 아래 방법으로 확인할 수 있습니다.
마우스 더블클릭 증상이 확실한 경우 물리적으로 해결하기 위해서는 마우스를 분해하여 스위치를 교체하거나 새로운 마우스로 교체해야 합니다. 혹은 광축 스위치를 탑재한 마우스를 선택하여 이 문제에서 벗어날 수 있습니다. 앞서 말한 레이저의 마우스들은 해결되지 않는 마우스 더블클릭 문제 때문에 결국 전부 광축 스위치로 변경하였습니다.
어쨌든 분해해서 납땜하고 스위치를 교체하기엔 스위치의 조달이나 분해 도구가 없는 경우도 많아 제조사에 A/S를 보내거나 사설 업체에 수리를 맡기거나 마우스를 새로 구매하는 게 제일 간편한 방법입니다.
문제는 새로운 마우스를 구할 때까지 기존 마우스를 사용해야 한다는 것입니다. 집에 예비용으로 저렴한 마우스가 있다면 그걸 사용하겠지만, 고가형 마우스의 경우 선뜻 새로 구매하기가 꺼려질 수 있습니다.
이런 문제를 임시로나마 완화하여 사용할 수 있게 해주는 프로그램이 ClickFix입니다. 소프트웨어 명칭 그대로 원치 않는 추가 클릭을 방지해주는 프로그램이죠.
ClickFix 프로그램의 원리
ClickFix가 마우스 더블클릭을 제거하는 원리는 간단합니다. Debounce 방식으로 일정 시간 내 여러 번의 호출이 들어올 경우 일정 시간 이후 한 번만 실행되도록 합니다.
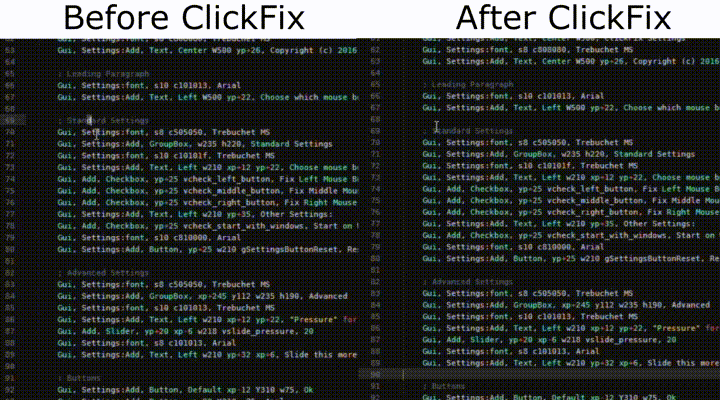
그렇게 하면 위 이미지처럼 중간중간 끊기는 증상을 해결할 수 있습니다. 하지만 이는 어디까지나 임시방편임을 잊지 마세요.
단점
해당 프로그램이 임시 방편인 이유는 어디까지나 소프트웨어로 빠른 순간에 여러 번의 호출이 들어올 경우 일정 시간 이후(보통 마지막 클릭 신호)한 번만 클릭이 되게 하기 때문입니다. 이 때문에 마우스를 빠르게 클릭하는 사용자들은 약간의 지연을 느낄 수 있습니다.
해당 지연을 느끼기 쉬운 사람으로는 게이머, 모델러, 일러스트레이터 등이 있습니다. 만약 본인이 불편함을 느끼지 못한다면 축하합니다. 새로 마우스를 구매하지 않고도 계속 사용할 수 있겠네요.
ClickFix 다운로드 페이지
여기서는 직접적인 다운로드 링크를 제공하지 않습니다. 제작사의 Github 페이지를 링크하니 해당 페이지에서 최신 버전을 다운로드 하시길 바랍니다. 공식 홈페이지도 있지만 홈페이지에서는 최신 버전으로 릴리즈되지 않으므로 Github 페이지로 가는 것이 가장 최신 버전을 받을 수 있는 방법입니다.
2023.07.06 기준 최신 버전인 3.1버전에서는 아이콘을 출력해오지 못하는 오류가 있습니다. 이 경우 릴리즈 페이지에서 이전 버전 ClickFix.zip을 다운받아 압축 파일 속에 있는 icon 폴더를 최신 버전이 있는 폴더 안에 붙여넣으면 됩니다.
혹여나 ClickFix에 대해서 더 알고 싶으신 분들은 Github의 ReadMe를 확인하시면 됩니다.
사용 방법
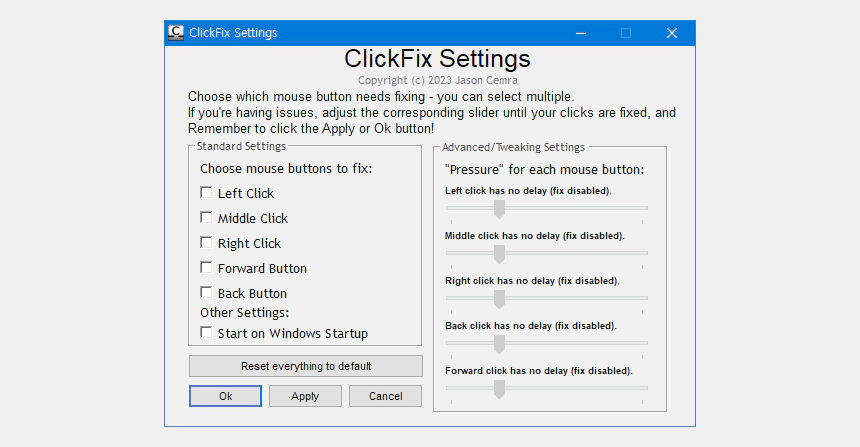
좌측 탭에서 고장난 마우스 버튼을 체크하고, 우측 탭에서 딜레이를 얼마나 줄 것인지 체크를 합니다. 기본은 105ms(0.105초)로 되어있지만 마우스 더블 클릭 증상 테스트 사이트 소개 페이지에서 소개하는 테스트 사이트에서 증상 발생 시 딜레이가 얼마나 발생하는지 확인해서 간격을 조절하면 더 좋습니다.
마지막으로 좌측 탭에서 ✔Start on Windows Startup 에 체크하여 윈도우 실행 시 자동으로 프로그램이 실행되게 할 수 있으니 새로운 마우스를 구매하기까지 시간이 걸릴 거 같은 분들은 잊지말고 체크하시길 바랍니다.
마치며
앞서 말씀 드렸듯이 ClickFix를 이용하면 마우스 더블클릭 증상을 임시적으로 제거할 수 있습니다만, 버튼 입력 시 딜레이를 주는 것이므로 반응 속도가 요구되는 FPS 등을 할 때는 미세하게 반응이 느리다는 느낌을 얻을 수 있습니다.
근본적인 해결 방법은 역시나 새로운 마우스로 바꾸는 것이므로, 거슬리시는 분들은 새 마우스를 구매하기 전까지만 임시로 사용하시면 됩니다.
선생님 이거 켜놓으면 작업표시줄, 바탕화면 같은게 안눌리는데 어떻게 하나요?
우클릭 한번 해줘야 클릭됩니다
안녕하세요. 말씀하신 걸 듣고 다운로드해서 테스트해봤는데, 정상적으로 작동됩니다. 문제가 계속된다면 트레이 아이콘을 우클릭 > RESET 버튼을 눌러 다시 설정을 해보셔야할 거 같습니다.