PC방에 가면 버튼 하나로 헤드셋과 스피커로 전환하는 모습을 볼 수 있습니다. 그런데 신기한 건 사운드 장치가 내장된 USB 헤드셋이 아니라 3.5mm 케이블이 연결 된 헤드셋임에도 불구하고 버튼 하나로 전환이 가능하다는 것입니다.
같은 사운드 카드를 이용하는데 어떻게 헤드셋과 스피커의 전환이 가능할까요? 그건 전면 단자와 후면 단자를 분리해서 사운드 장치로 등록이 가능하기 때문입니다.
스피커 헤드셋 전환 아이콘 만들기 전 준비
앞서 말씀드린대로 전후면 사운드 장치를 분리해야 합니다. 이를 이용하기 위해선 Realtek HD 오디오 관리자나 Realtek 오디오 콘솔을 설치한 뒤, 소프트웨어를 실행하여 모든 입력 잭을 독립적인 입력 장치로 분리합니다를 활성화합니다.
하지만 이상하게도 윈도우10 최신 버전의 경우 리얼텍 사이트에 가서 드라이버를 받아서 설치를 하더라도 소프트웨어가 따로 실행이 안되는 분들이 있습니다.
그럼 불가능한 걸까요?
아닙니다.
아래의 방법을 따라오시면 2개 장치로 나눌 수 있습니다.
소프트웨어가 없을 때 전후면 사운드 장치 나누는 법
소프트웨어가 따로 나타나지 않으면 수동으로 드라이버를 업데이트해서 변경해보도록 합시다.
1. 장치 관리자 열기
실행(Win+R)을 열어 devmgmt.msc를 입력 혹은 Win+Pause→장치 관리자 실행
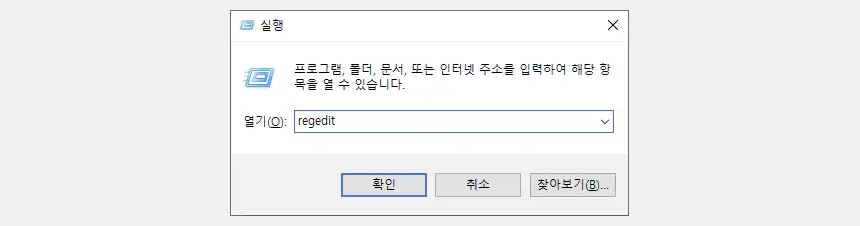
2. 드라이버 업데이트
Realtek High Definition Audio를 우클릭해서 속성에 들어갑니다.
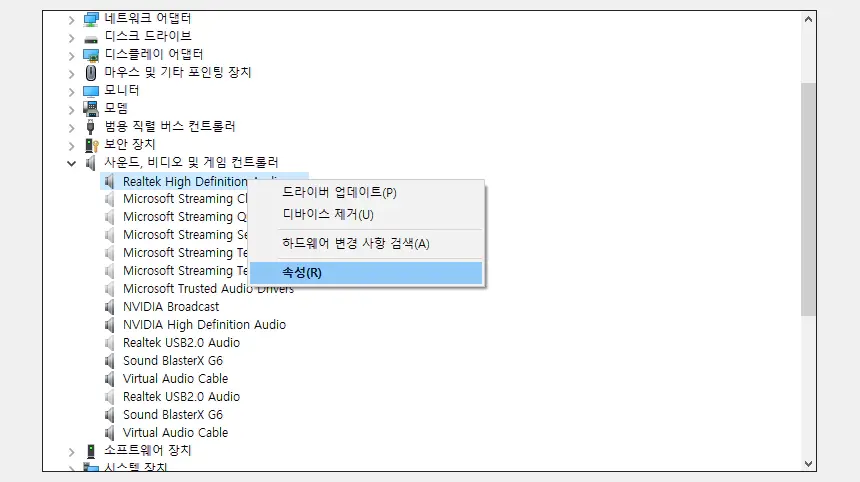
3. 드라이버 변경
드라이버→드라이버 업데이트→내 컴퓨터에서 드라이버 찾아보기에서 High Definition Audio 장치로 변경합니다.
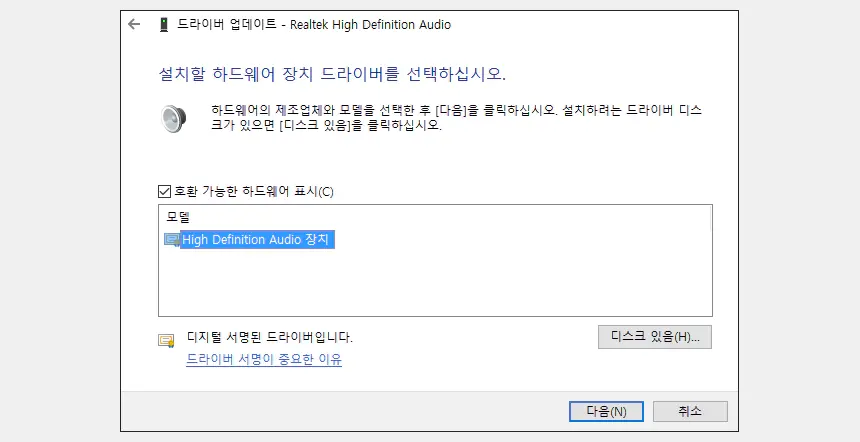
4. 분리 확인 및 안 쓰는 장치 끄기
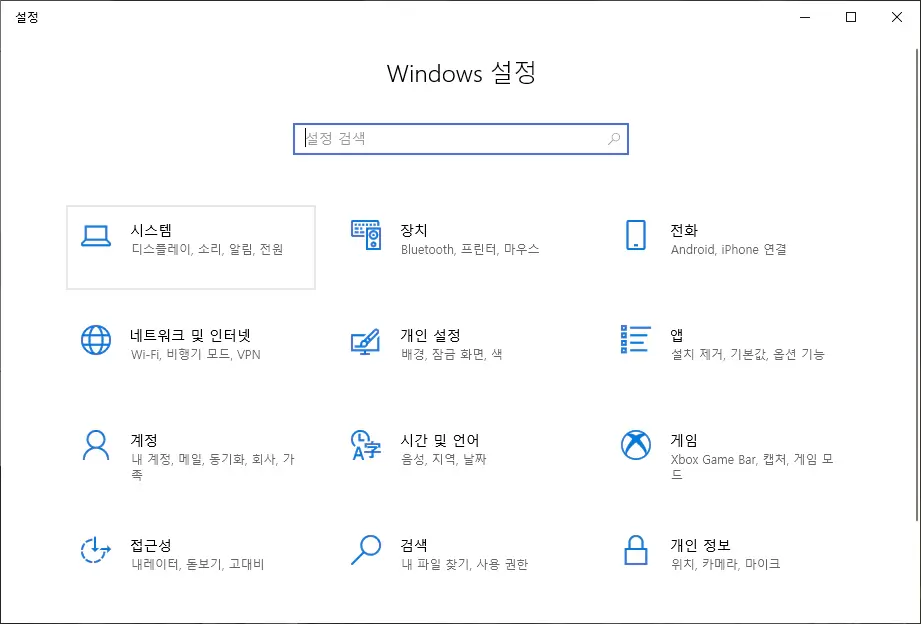
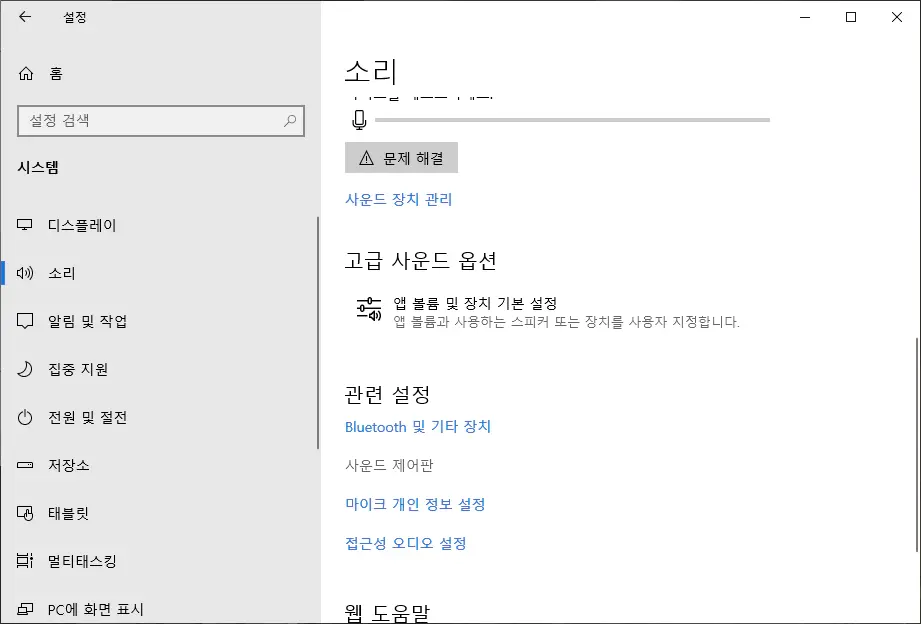
Win+I 로 설정에 들어가서 시스템→소리→사운드 제어판으로 이동합니다.
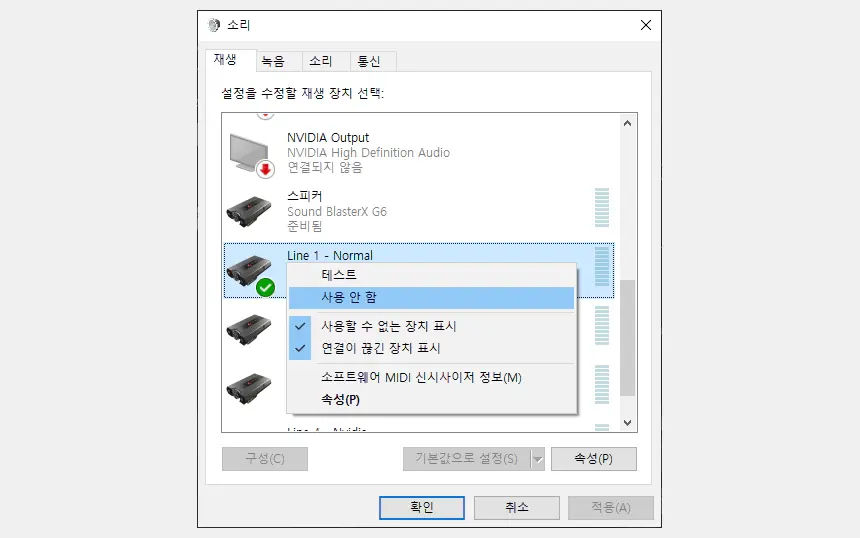
스피커와 헤드셋이 분리된 걸 확인했으면 그 외의 장치들을 사용 안 함으로 변경합니다. 여기까지 진행했다면 기본 준비는 끝났습니다. 이제 전환하는 프로그램을 받아봅시다.
Audio Switcher로 스피커 헤드셋 전환하기
출처 : https://audioswit.ch/er
스피커 헤드셋 전환 과정의 마지막입니다. 먼저 다운로드 링크를 통해 Audio Switcher를 다운받아 압축을 해제합니다. 그리고 실행하면 다음과 같은 화면이 나옵니다.
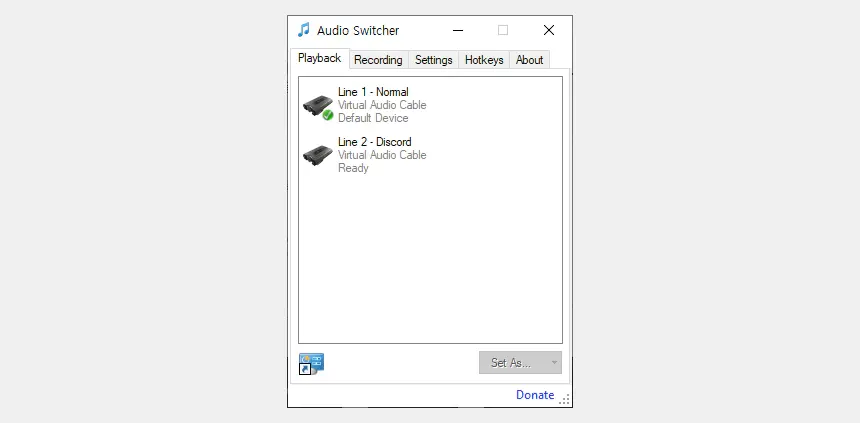
만약 이 화면이 나오지 않는다면 파일을 강제 종료하고 우클릭으로 관리자 권한으로 실행해보도록 합니다.
설정 변경하기
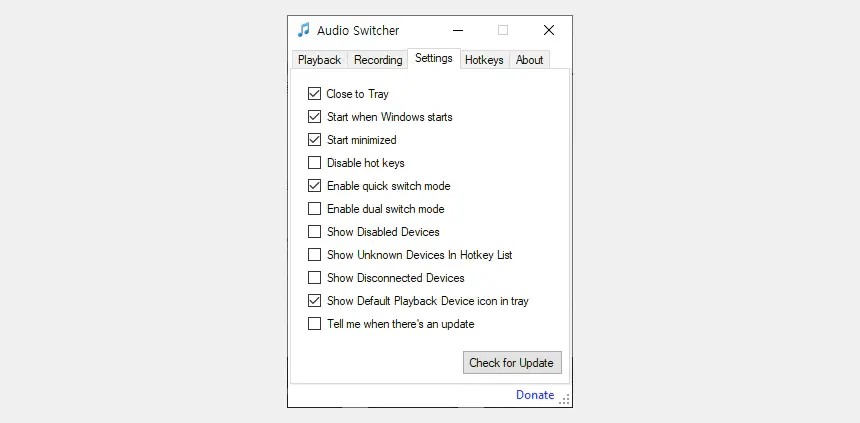
위와 같이 Settings에서 설정을 바꿔줍니다.
- Close to Tray
- Start when Windows start
- Start minimized
- Enable quick switch mode
- Show Default Playback Device icon in tray
윈도우 실행 시 실행, 최소화 실행, 종료 시 트레이로 이동, 퀵 스위치 모드, 디바이스 아이콘을 트레이로 보여주기입니다. 중요한건 quick switch mode와 show default playback device icon in tray입니다.
트레이 아이콘을 1번 클릭하면 오디오 장치가 변경됩니다. 헤드셋과 스피커의 아이콘이 다르면 쉽게 구분되므로 이를 활용하면 됩니다.
이제 음악 등을 재생하여 실제 사운드가 스피커와 헤드셋으로 잘 나뉘어 들리는지 확인하면 됩니다. 끝.
감사합니다. 덕분에 이제 편하게 사용하겠어요.
도움이 되어 기쁩니다 🙂