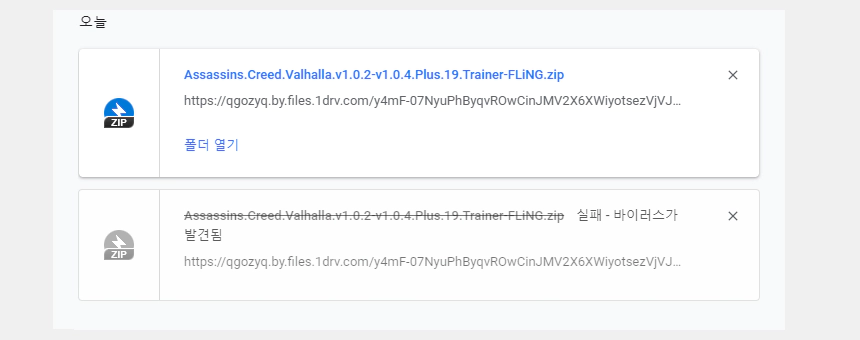윈도우 디펜더가 예전에는 성능 문제로 말이 많았지만 시간이 지나면서 성능이 많이 올라와 일반적인 유저들이라면 별도의 백신 설치 없어도 쾌적하게 윈도우를 이용할 수 있게 되었습니다. 저 또한 별도의 백신을 이용하다가 이제는 윈도우 디펜스만 사용하고 있습니다.
파일 다운로드 시 바이러스 탐지 문제
윈도우 디펜더는 평소에는 문제가 되지 않지만 간혹 웹에서 파일을 다운받으려고 할 때 [검출된 위협]이라며 귀찮게 굴 때가 있습니다.
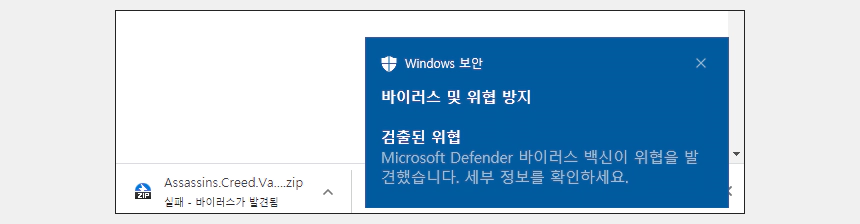
귀찮긴 하지만 무의미한 것은 아닙니다. 실제로 위험이 있을 수 있기 때문입니다. 이 경우 아래의 방법으로 진짜 위협인지 확인해볼 수 있습니다.
윈도우 디펜더 바이러스 차단 문제 해결 방법
파일을 다운 받았을 때 바이러스 탐지가 뜬다면 먼저 실제로 바이러스가 있는지 확실하게 확인해봐야 할 것입니다. 파일을 받지 않고도 실제로 위협이 있는지 확인할 수 있습니다.
바이러스 토탈 검사
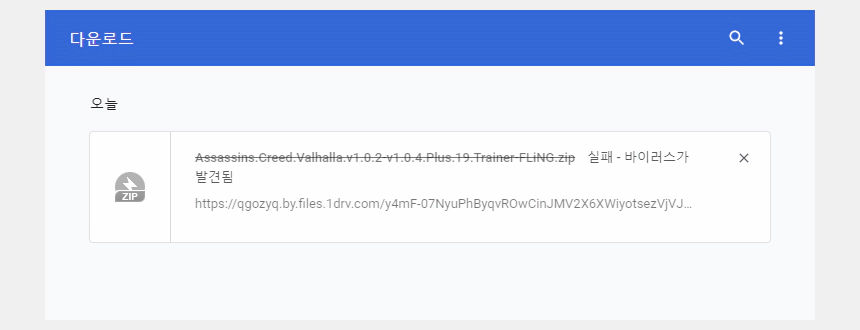
먼저 다운로드 페이지(Ctrl+J)를 연 뒤, 실패한 다운로드의 링크를 복사(우클릭→링크 주소 복사)한 뒤 바이러스 토탈의 URL 입력창에 넣어 위협을 확인해볼 수 있습니다.
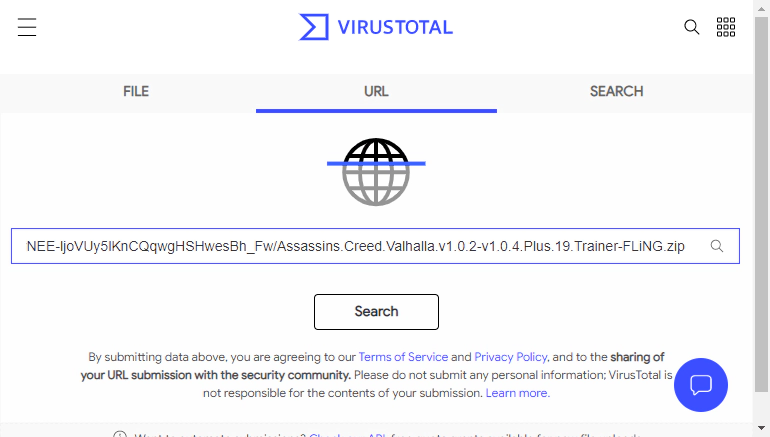
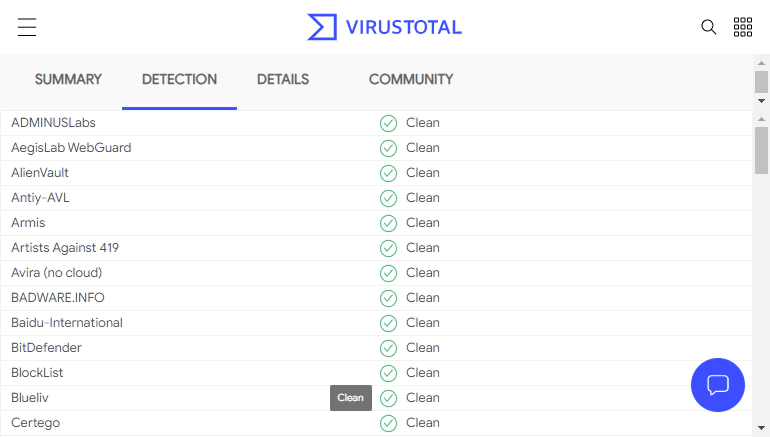
문제는 이미 어떤 파일인지 알고 있으며, 바이러스가 없을 것으로 생각하는 파일일 경우입니다. 예를 들어 제 블로그의 트레이너들은 올리기 전 바이러스 토탈로 검사를 한 뒤 링크를 첨부해서 올립니다. 하지만 트레이너 자체가 게임 속 수치를 변조하는 것(1→99처럼)이기 때문에 이런 바이러스 오탐지로 비일비재하게 걸리는 편입니다.
이 경우는 아래의 방법으로 해결할 수 있습니다.
윈도우 디펜더 '검출된 위협' 해결 방법
Win+I를 입력하여 설정 진입
Win+I를 눌러 설정으로 들어가거나 바이러스 검출 시 뜨는 팝업 알림을 눌러 바로 윈도우 디펜더 창을 열 수 있습니다.
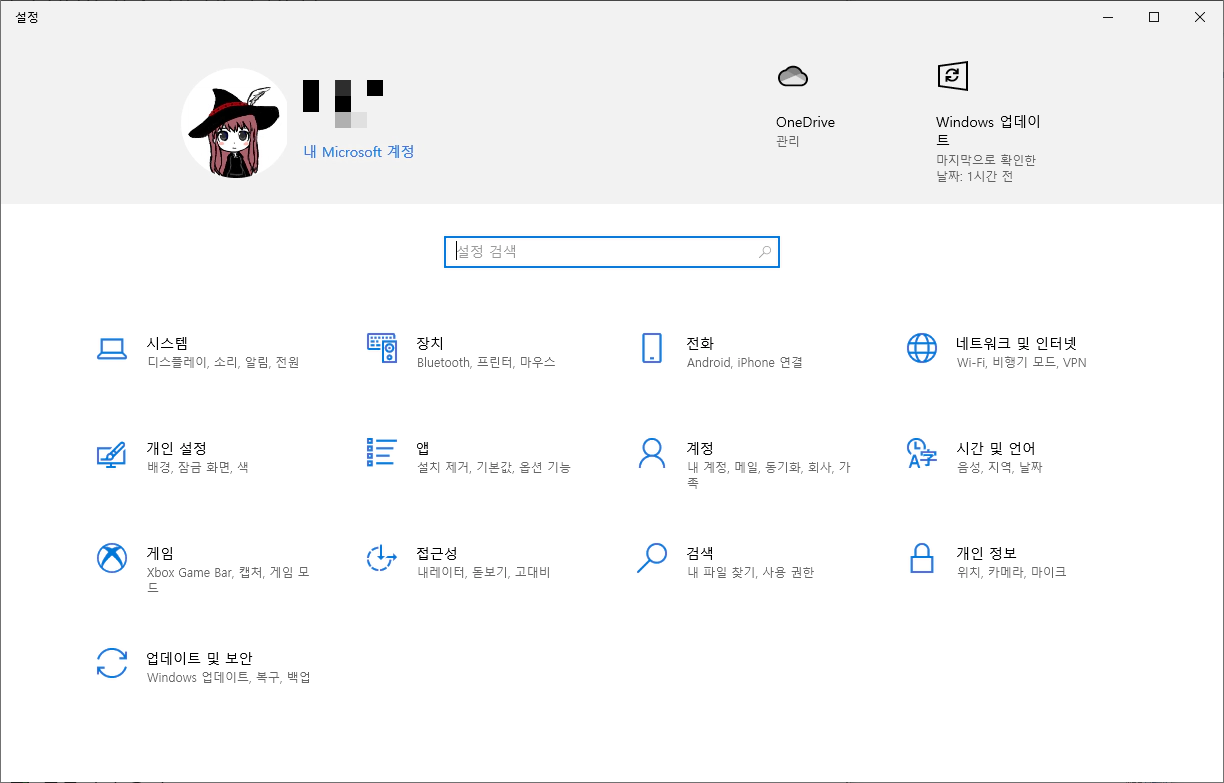
검색창에 바이러스 입력 후 '바이러스 및 위협 방지' 클릭
만약 검색창이 없다면 업데이트 및 보안 > Windows 보안 > 바이러스 및 위협 방지로 들어가기
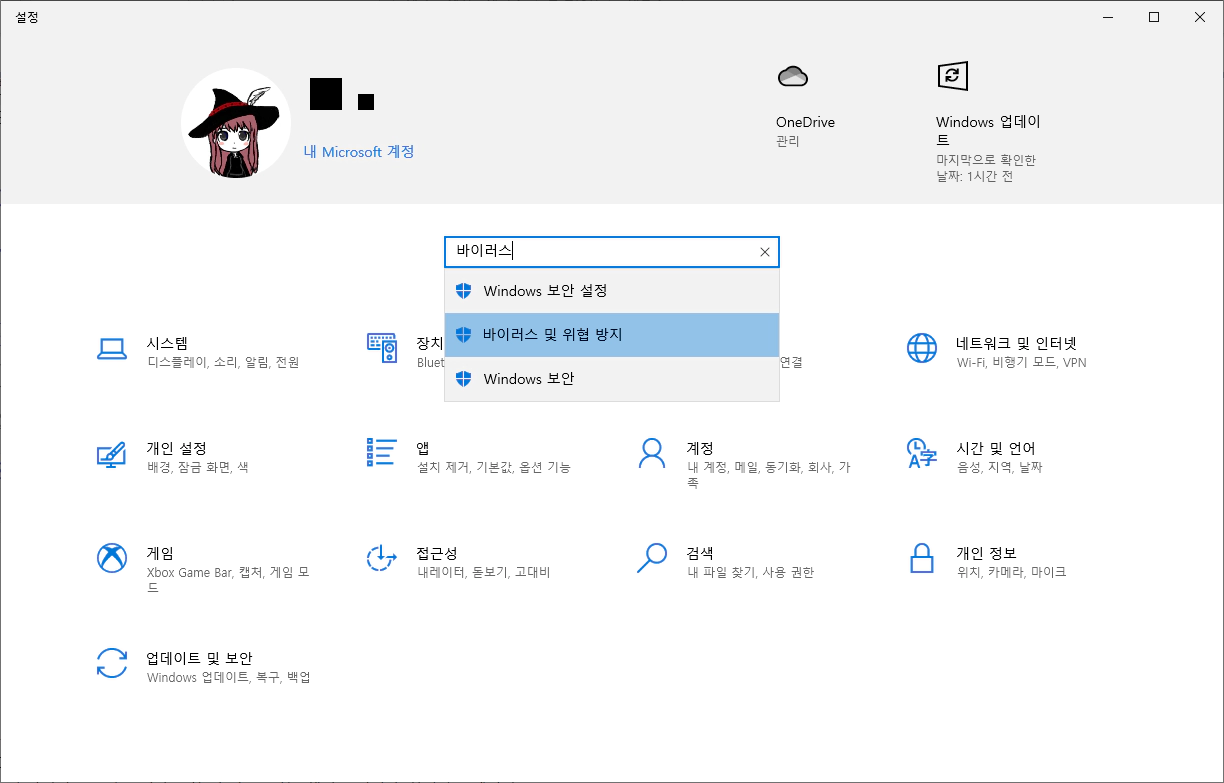
보호 기록 클릭
현재 위협 아래에 있는 보호 기록을 눌러주세요.
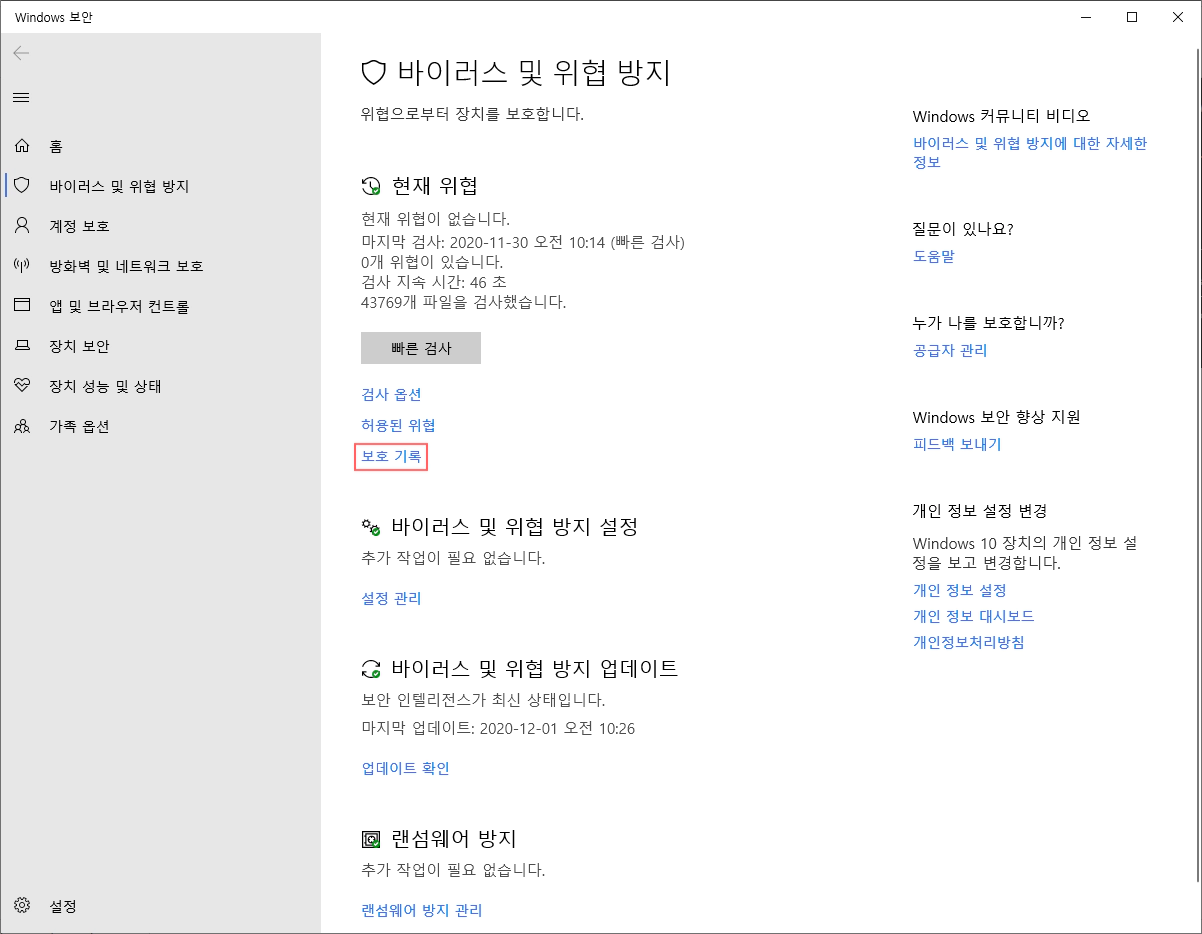
위협이 된 항목을 찾아 허용하기
차단된 위협 항목을 눌러 확장시킨 다음 하단에 있는 작업을 눌러 허용으로 변경합니다.
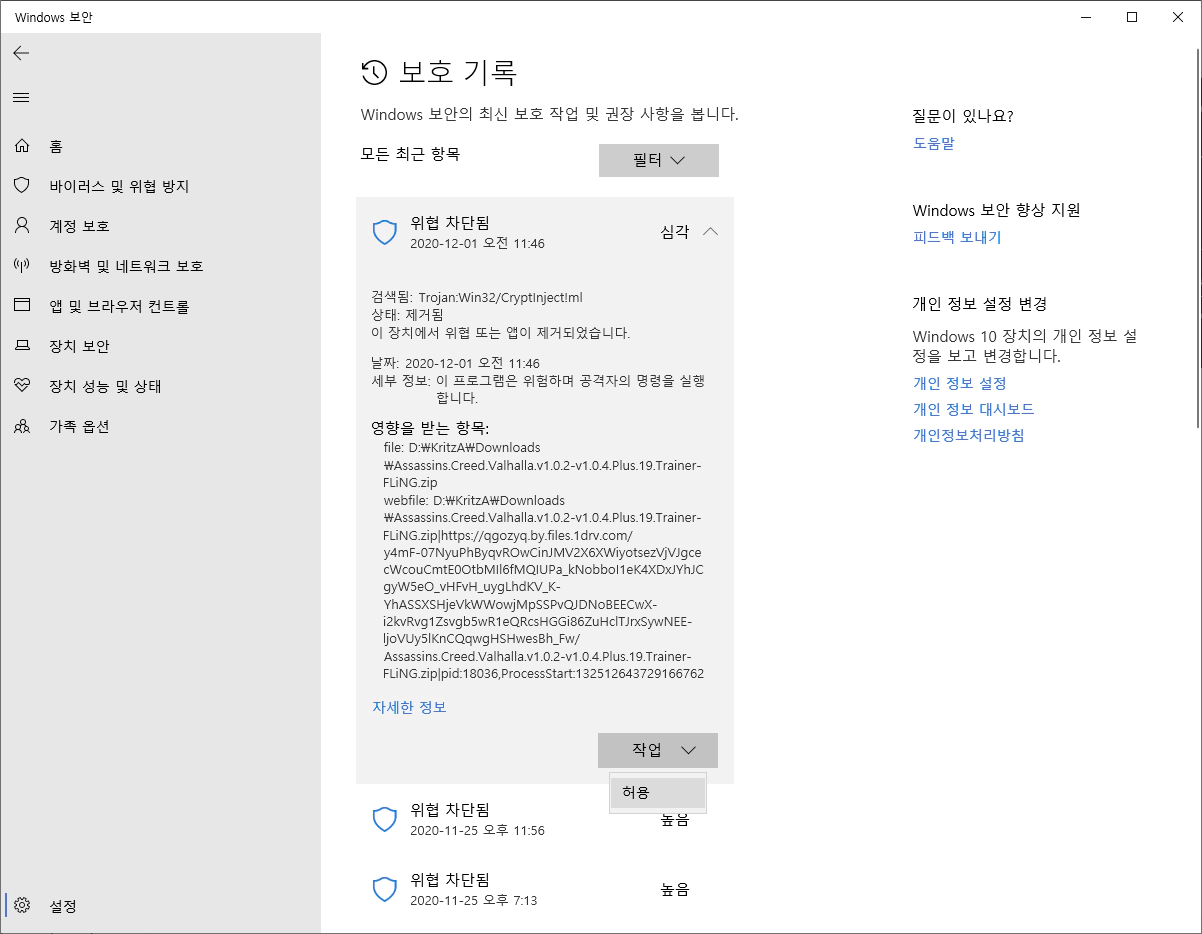
파일 다시 다운로드하기
이제 해당 사이트에서 파일을 다시 다운받거나 다운로드 페이지(Ctrl+J)에서 실패한 파일 링크를 클릭하여 다운로드를 시도할 수 있습니다. 다운로드가 완료되면 성공입니다.