윈도우 보내기 폴더 추가 방법입니다. 보내기에 특정 폴더를 지정해놓으면 해당 폴더에 파일을 쉽게 복사하거나 이동할 수 있습니다. 어떻게 하는지 알아봅시다.
보내기란?
윈도우에는 마우스를 우클릭하여 나오는 팝업 메뉴 중 ‘보내기’라는 항목이 있습니다. 보내기는 선택한 파일이나 폴더를 보내기에 등록된 위치로 보낼 때 사용하는 기능입니다. 이전 버전에도 존재했던 기능이지만 잘 사용되지 않는 이유는 보내기를 이용하는 것보다 드래그&드롭을 이용하는 것이 훨씬 직관적이고, 원하는 위치에 손쉽게 보낼 수 있기 때문일 것입니다.
하지만 보내기를 이용하는 게 유용한 경우도 있습니다. 바로 특정 폴더에 자주 파일을 보낼 때인데요, 드래그&드롭은 끌어서 옮기면 되니 편하긴 하지만 보내는 폴더와 받는 폴더 2개를 열어서 해당 폴더에 파일을 드래그해서 옮겨야 한다는 단점이 있습니다.
보낼 때마다 받는 폴더를 여는 것은 귀찮은 일이죠. 이때 받는 폴더를 보내기에 등록해두면 간편하게 파일을 복사(이동)할 수 있습니다.
윈도우 보내기 폴더 추가 방법
보내기에는 기본적으로 Bluetooth 장치, 문서, 바탕 화면에 바로 가기 만들기, 압축(Zip) 폴더, 팩스 수신자, 편지 수신자가 등록되어 있습니다. 여기서 그나마 쓸만한 건 바탕 화면에 바로 가기 만들기와 압축 폴더 뿐인데 압축 폴더는 반디집이나 알집 등을 이용한다면 우클릭해서 손쉽게 압축 파일로 만들 수 있으므로 무용(無用)한 기능입니다.
따라서 우리는 보내기에 우리가 자주 보낼 것 같은 폴더를 등록할 것입니다. 음… 예를 들면 사진이나 동영상 폴더, 혹은 Onedrive 폴더가 좋겠네요.
SendTo 폴더 열기
먼저 보내기 항목에 보낼 폴더를 등록하기 위해 SendTo 폴더를 열어줘야 합니다. 해당 폴더는 실행(Win+R)→shell:sendto 입력을 통해 손쉽게 열 수 있습니다. 직접 이동하려면 파일 탐색기를 열어 이동 하면 됩니다.
C:Users사용자 폴더AppDataRoamingMicrosoftWindowsSendTo
Appdata 폴더가 숨김 폴더이므로 그냥 실행으로 입력해서 가는 편이 훨씬 쉬울 것입니다.
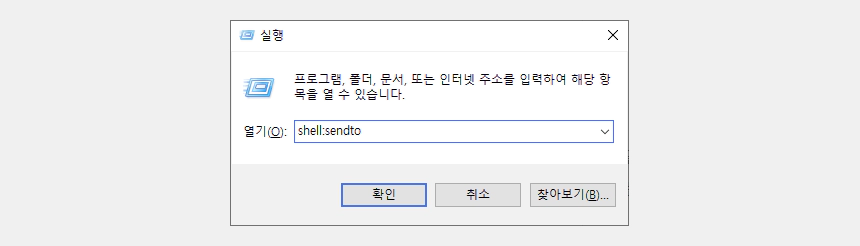
항목 추가하기
SendTo에 원하는 폴더의 바로가기를 생성합니다. 미리 만들어둔 바로가기를 우클릭하여 잘라내기→이동 하셔도 좋고, 드래그&드롭으로 바로가기를 생성하셔도 좋습니다.
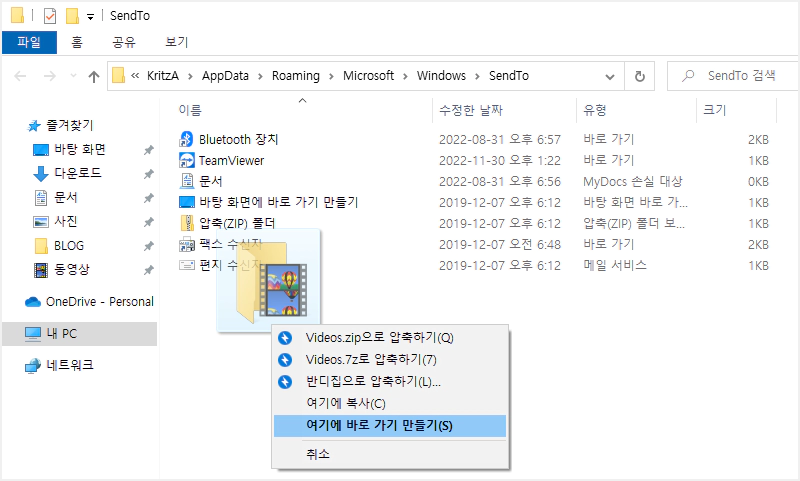
생성이 완료되었으면 파일 명을 직관적으로 다듬어줍니다. 또한 여기에 있는 팩스 수신자나 편지 수신자 같은 쓸데없는 보내기를 삭제하면 앞으로 보내기 항목을 볼 때마다 해당 항목들은 나타나지 않습니다.
파일을 복사하거나 옮기기
이제 완료되었으면 옮길 파일을 우클릭하여 보내기 항목을 확인해봅시다. 본인이 등록한 항목들이 잘 나와있네요. 여기서 한가지 주의할 점이 있습니다. 보내기에서 원하는 항목을 누르면 파일이 복사됩니다. 파일을 옮기기 위해서는 Shift를 누르면서 항목을 누르면 이동됩니다. 파일을 복사하는 게 아니라 옮길 경우에는 Shift를 입력하는 걸 잊지 마세요!
정리
드래그 : 파일 복사
Shift+드래그 : 파일 이동
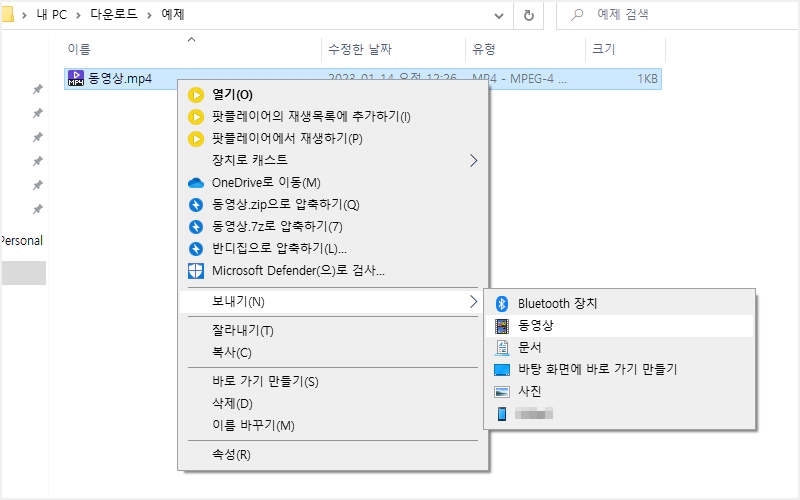
위처럼 다운로드 받은 동영상을 잘라내기→폴더 이동→붙여넣기의 과정을 거치지 않고, 우클릭→보내기를 통해 특정 폴더로 바로 옮길 수가 있습니다.