윈도우 파일 검색 프로그램인 Everything은 윈도우 자체에 내장된 파일 탐색기의 검색 기능보다 훨씬 빠르고 정확하게, 그리고 정교하게 할 수 있습니다.
컴퓨터를 오래 이용해하면 예전에 저장해둔 파일을 다시 이용해야 되는 경우가 있습니다. 그러나 사람은 기계가 아니기에 자주 사용하지 않는다면 잊어버리기 일쑤입입니다.
이럴 때 탐색기의 검색 기능을 이용해서 파일을 찾곤 하는데, 막상 윈도우 탐색기를 이용해서 찾으려고 하면 이렇게 불편할 수 없습니다. 찾는데 오래 걸리는데다 제대로 찾아지지도 않습니다. 자연히 신뢰성도 낮아져서 이게 진짜로 없어서 찾지 못했다고 나타나는 건지, 아니면 있는데도 못 찾아서 없다고 거짓말하는 건지 모를 지경입니다.
Everything이라는 윈도우 파일 검색 프로그램을 이용하면 해당 문제점을 깔끔하게 해결할 수 있습니다.
윈도우 파일 검색 프로그램
Everything은 빠르고, 정확하게 원하는 파일을 검색할 수 있습니다. 단일 파일은 물론 다수의 파일을 찾을 때도 굉장히 유용하게 사용할 수 있습니다. 저는 티스토리에서 워드프레스로 이전할 때도 이 프로그램의 도움을 많이 받았습니다.
기존 주소는 숫자 주소를 사용했기 때문에 이전하기 앞서 html 파일 이름에서 앞의 숫자를 제외한 뒤의 문자열은 모두 지워야 했습니다. 그런데 각 html 파일들은 숫자 폴더\*.html에 각각 흩어져 있었기 때문에 하나하나 바꾸기도 어렵고, 글의 가짓수도 2,000개에 달했기 때문에 인력으로 수정하기엔 오랜 시간이 걸릴 게 뻔했습니다.
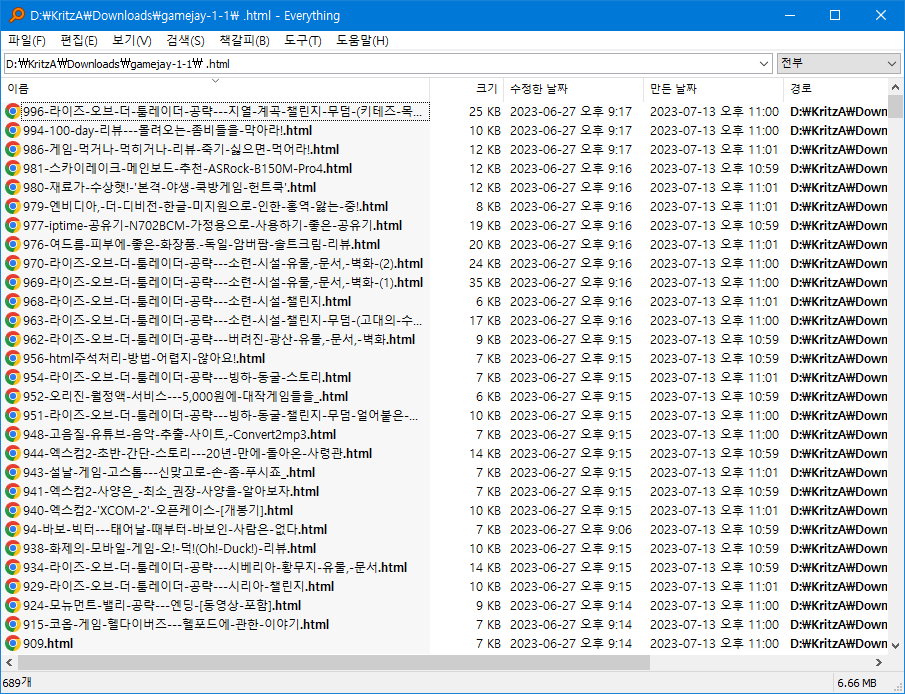
이때 Everything을 이용해 html 파일을 검색하고 한꺼번에 드래그해서 파일명을 변경할 수 있었기 때문에 많은 도움이 되었습니다. 파일명 변경에 사용한 프로그램은 아래와 같습니다.
이렇듯 윈도우 탐색기로는 불가능한 강력한 검색 기능을 갖추고 있는 데다 프로그램 자체도 가볍고 빠른 검색 능력을 지녔기에 일단 윈도우에 설치해두면 언제든 유용하게 사용할 수 있습니다.
다운로드 방법
항상 최신 버전으로 갱신해서 링크를 제공할 수 없기 때문에 보통 직접적인 링크보다 다운로드 페이지를 안내하는 편입니다.
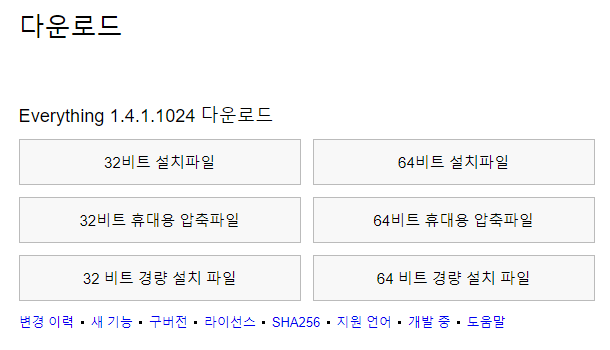
해당 홈페이지는 한글 페이지도 지원하고 있어서 한글로 간단하게 설치 링크를 확인할 수 있습니다.
설치 및 실행 방법
설치나 무설치 파일을 제공하기 때문에 편한 방법으로 설치하면 됩니다.
윈도우를 켜고 Everything을 실행하게 되면 첫 실행에는 수초동안 파일을 스캔하기 때문에 이런 딜레이가 없이 바로 검색하고 싶다면 첫 실행에서 설정을 변경해야 합니다. 파일 100만 개를 스캔할 경우 약 1분이 걸린다고 하네요. (윈도우10 설치 직후가 약 12만 개 파일)
설정 방법
도구→설정→일반에서 윈도 시작 시 Everything 켜기를 활성화합니다. 이 경우 관리자 권한으로 실행하거나 Everything 서비스를 등록해야 하는데, 관리자 권한으로 실행하면 Everything에서 실행한 프로그램들도 강제로 관리자 권한으로 실행되는 문제가 발생하므로 Everything 서비스도 함게 활성화하는게 좋습니다.
- 설정→일반 1. 윈도 시작 시 Everything 켜기 활성화
- 설정→일반 2. Everything 서비스 활성화
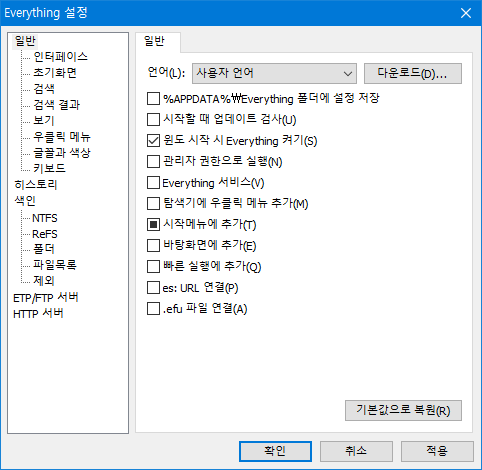
만약 관리자 권한으로 실행되면 everything으로 실행한 동영상 플레이어나 이미지 뷰어에 탐색기에서 새로이 영상이나 이미지를 찾아 드래그하여도 새로이 추가가 되지 않는 등의 문제가 발생할 수 있습니다.
사용 방법
상단 검색창에 일반적인 검색어를 입력하면 쉽게 찾을 수 있습니다. 만약 특정 폴더의 내부를 찾고 싶다면 폴더의 전체 경로를 복사하는 방법도 있지만, 그냥 폴더를 복사 붙여넣기 하듯이 Ctrl+C, Ctrl+V로 검색창에 붙여넣어도 검색이 가능합니다.
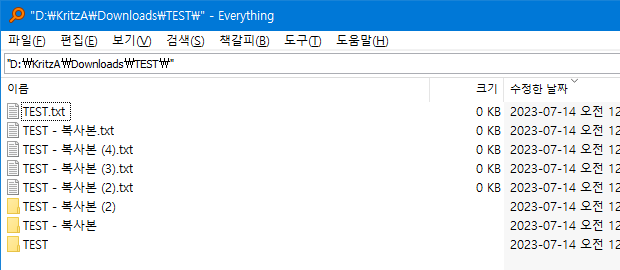
위 두 방법의 차이점은 폴더를 복사 붙여넣기 하면 경로가 큰따옴표로 씌워져서 검색된다는 점입니다. 경로를 설정할 때는 크게 차이점이 없지만, 파일을 검색할 때 띄어쓰기도 조건에 포함해서 검색하려면 큰따옴표를 씌워서 검색하시면 됩니다.
검색 방법
- D: 드라이브에서만 찾으려면 아래를 입력하세요.
d: - 특정 폴더, 예를 들어 D:\Downloads 폴더 안에서만 찾으려면
d:\downloads\ - 공백을 그대로 검색하려면, 가령 C:\Program Files를 검색하려면 큰따옴표로 감싸세요.
"c:\program files\" - 부분 경로를 검색하려면 \를 뒤에 붙이세요. documents로 끝나는 폴더 안의 파일 및 폴더를 검색하려면
documents\ - 여러 조건을 쓰려면 공백을 사용하세요. 가령 이름이 work로 시작하는 폴더 안에서 이름에 order가 들어간 파일 및 폴더를 찾으려면
\work order
파일을 검색하는 방법은 공식 홈페이지의 도움말에서 확인할 수 있습니다.
정규식 검색
윈도우 파일 검색 프로그램으로서 Everything이 가장 강력한 이유는 정규식 검색을 지원하기 때문입니다. 이 정규식 검색을 통해서 일반적으로는 찾기 어려운 방식으로도 분류해서 찾을 수 있습니다. 앞서 보여드린 TEST 파일과 복사본들로 예를 들어보겠습니다.
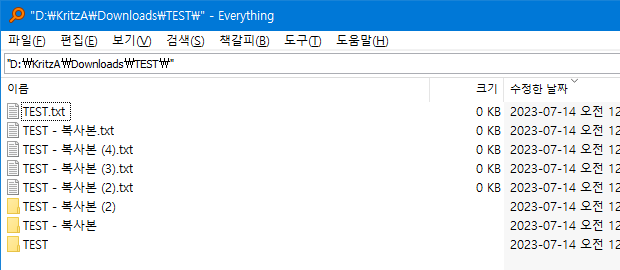
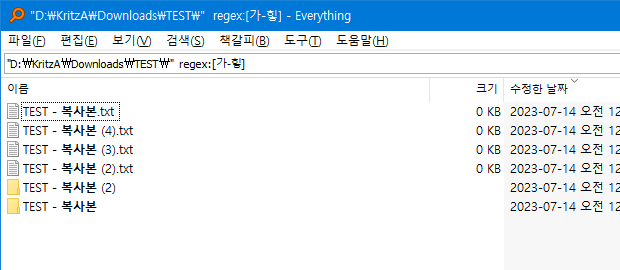
정규식 검색을 이용하면 여기서 한글이 포함된 파일만 검색할 수도 있습니다. regex:[가-힣]으로 한글이 포함된 걸 검색하도록 했더니 TEST.txt와 TEST 폴더가 제외되었습니다.
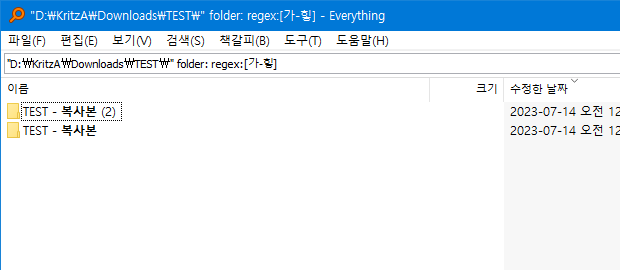
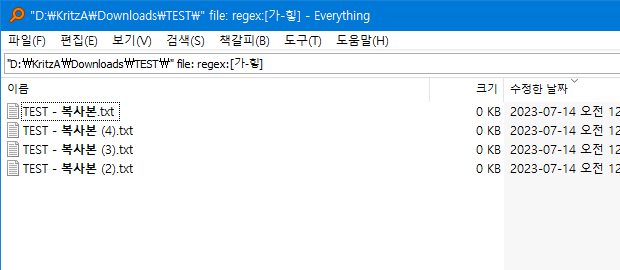
앞에 folder:나 file:을 넣어서 폴더만 검색, 파일만 검색으로 더 정교하게 변경해봤습니다. 이렇듯 정규식 검색 기능을 이용하면 더 상세한 검색이 가능합니다.
아, 이런걸 어떻게 검색해!라고 생각할 수도 있지만 정규식은 굳이 외울 필요가 없습니다. 필요할 때마다 검색해서 필요한 정규식을 찾아 조합해서 짜내면 된다고 생각합니다.
그 외에도 다양한 검색 방법이 있는데 이곳에서 설명하는 것보단 앞서 말씀드린 도움말 페이지에서 확인하거나 도움말→정규식 문법 메뉴를 통해 팝업을 열어 보는 게 도움이 될 것입니다.
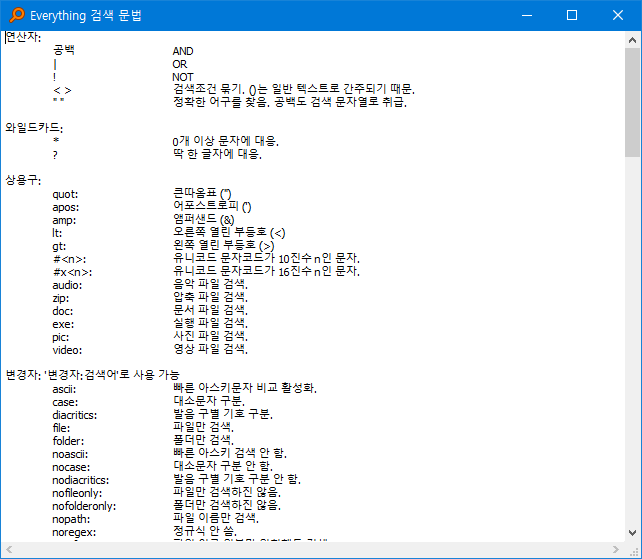
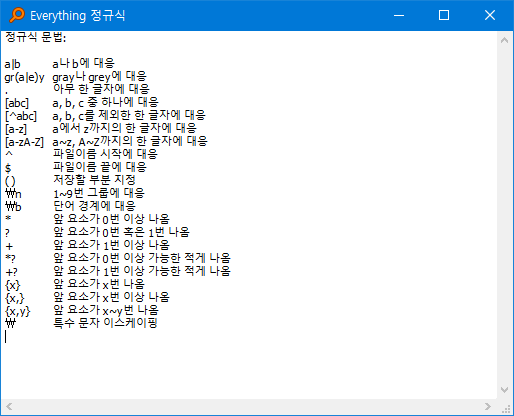
Everything에서 제공하는 검색 문법과 정규식 문법을 적절하게 사용하면 원하는 파일을 찾을 수 있는 강력한 도구가 될 수 있습니다.
예를들어 dupe:.mp4 size:>1gb로 검색을 한다면 1GB가 넘는 크기를 지닌 mp4 확장자를 지닌 영상 파일 중 중복되는 항목들이 있는지 찾아낼 수 있습니다.
dupe: size:>1gb로 해놓고 옆의 필터를 비디오로 눌러놓는다면 mp4에서 mp4, mkv, avi 등 비디오 전체로 범주를 늘려서 중복되는 영상 파일을 찾아낼 수 있을 것입니다.
이렇듯 Everything에 존재하는 기능을 이용하면 활용할 수 있는 방법은 무궁무진하니 여러분도 활용해서 입맛에 맞는 파일을 찾아보시길 바랍니다. 만들어진 검색어는 책갈피 기능을 이용해 저장해놓을 수도 있으니, 자주 검색하는 항목이라면 두고두고 써먹을 수 있을 것입니다.