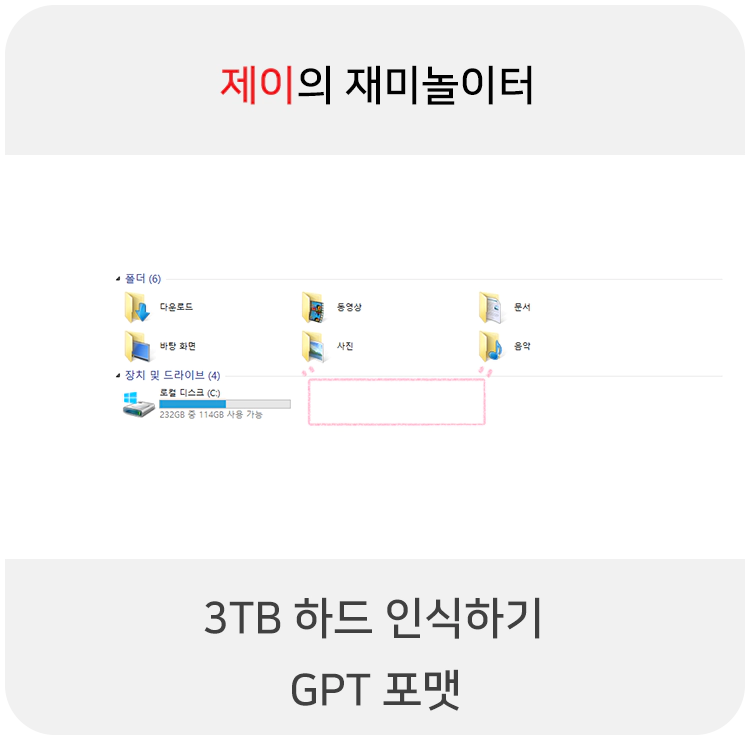
윈도우10 하드디스크 인식하기, 3TB 하드 GPT 포맷
새롭게 하드디스크를 구매했을 때, 끙끙거리면서 하드디스크 설치까지 마쳤는데 정작 컴퓨터를 켜고나니 드라이브가 보이지 않아서 당황하신 적이 있으신가요?
하드디스크를 구매하고 제일 먼저 해야하는 것은 포맷입니다. 포맷은 비어있는 파일 시스템을 설정하고, 하드디스크를 사용할 수 있게 준비시키는 작업인데요, 최초 출고되는 하드디스크는 포맷이 되어있지 않기 때문에 사용자가 직접 포맷을 해줘야 합니다.

▲ 새로 설치한 하드디스크가 보이지 않는다?
하드디스크 포맷하기
1. 윈도우+R키를 눌러서 실행창을 열고 diskmgmt.msc를 입력
혹은 윈도우키를 누른 뒤 '파티션'을 입력하여 '하드디스크 파티션 만들기 및 포맷'을 선택하셔도 됩니다.
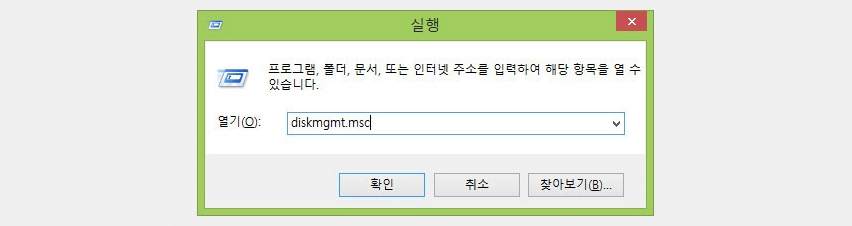
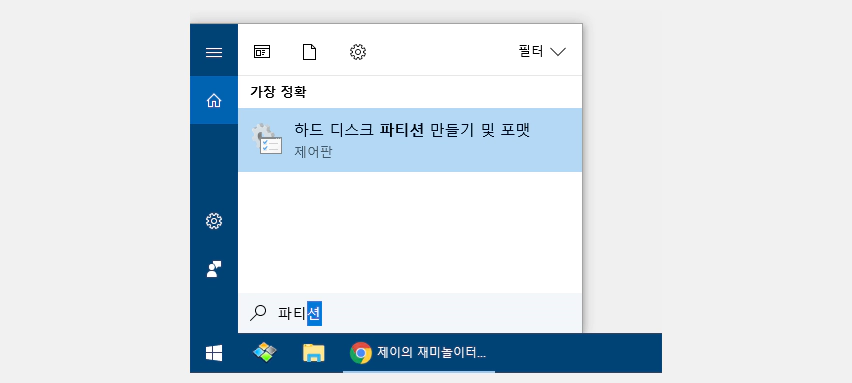
2. 인식 안되는 하드디스크 찾기
하드디스크가 제대로 세팅이 안되었다면 '할당되지 않음' 이라는 창이 뜨게 됩니다. 우클릭하여 새 단순 볼륨을 누른 뒤 파티션 형식을 설정하세요. 파티션 형식은 MBR과 GPT 형식 2가지가 존재하는데, 3TB는 무조건 GPT로 진행하셔야 합니다. 이유는 아래와 같습니다.
MBR: 최대 2.2TB까지 인식
GPT: 최대 9.4ZB까지 인식(사실상 무제한)
※ 32비트 OS가 램을 4기가까지 밖에 인식 못하고, 64비트의 OS가 4기가 이상의 램을 인식할 수 있는 것과 비슷함.
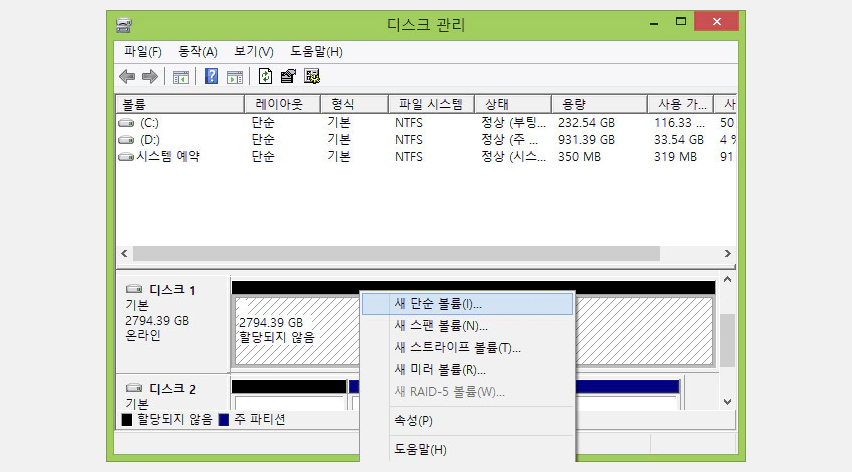
4. 드라이브 할당하기
단순 볼륨 만들기 마법사를 진행하다가 드라이브 문자를 할당합니다. 여기서 D드라이브, C드라이브 등을 구별하는 문자를 할당할 수 있습니다. 할당한 문자가 마음에 들지 않을 경우에는 디스크 관리 창에서 언제든지 바꿀 수 있습니다.
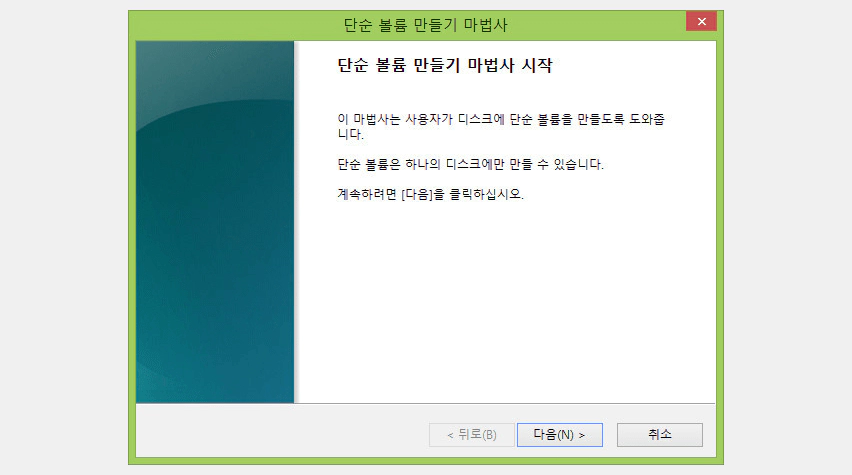
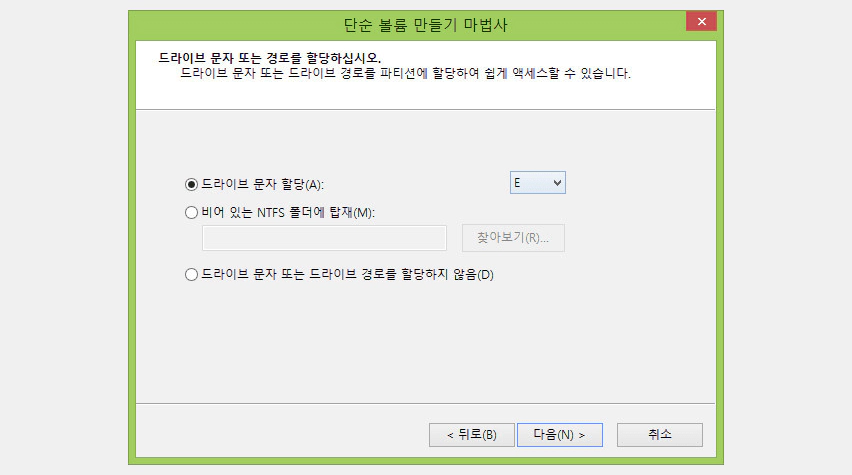
파티션 포맷할 때 아래와 같은 창이 나올 수 있는데, 딱히 건드리지 않아도 무방합니다. 빠른 포맷으로 실행하기 싫으신 분은 체크 박스를 해제하고 다음으로 넘어가시면 됩니다. 이것으로 포맷은 완료되었습니다. 로우 포맷으로 진행할 경우 포맷하는데 약 30분 이상의 시간이 소요된다는 점 참고해주세요.
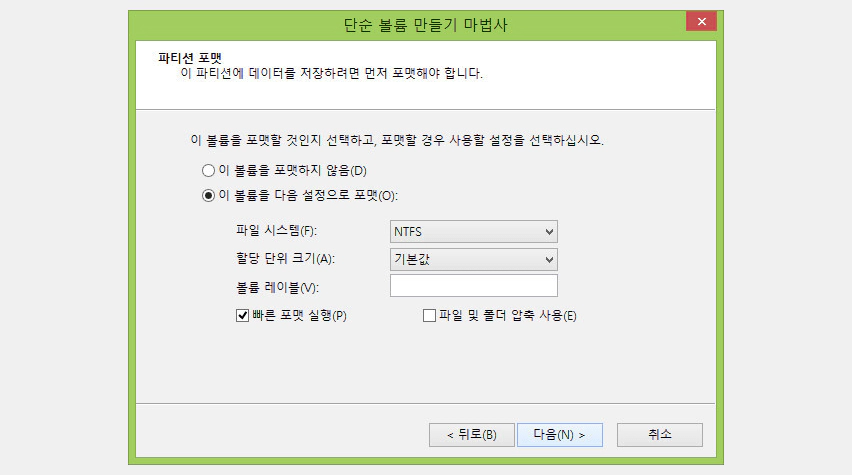
5. 결과 확인하기
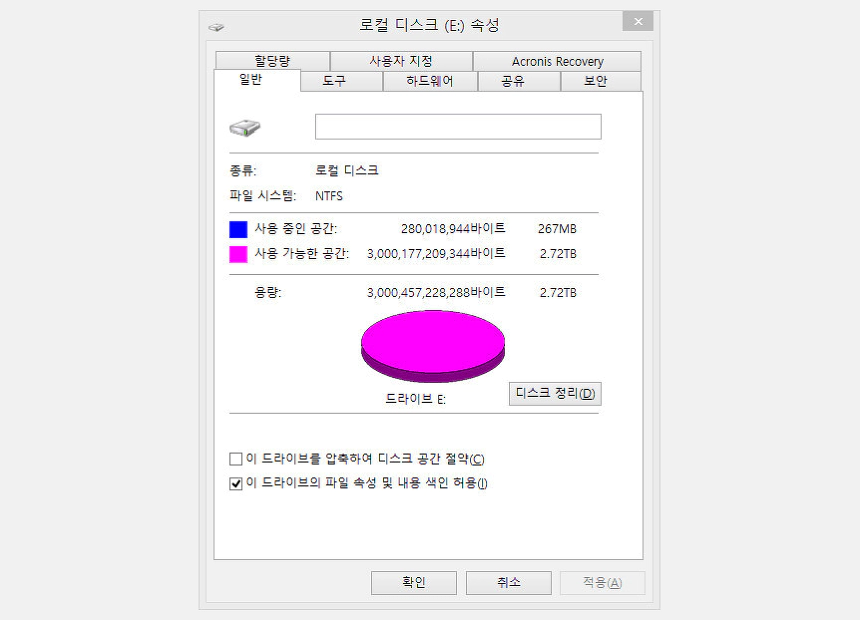
3TB 드라이브를 장착했는데, 실제로 사용할 수 있는 용량은 2.72TB으로 나옵니다. 용량이 적게 나왔지만 불량은 아닙니다. 단지 제조사와 컴퓨터 간의 용량 표기 기준이 다르기 때문에 발생한 문제입니다.
컴퓨터는 숫자 1,0인 2진법만을 사용하고 있지만, 제조사에서는 10진법을 적용해서 표기합니다. 따라서 용량이 커질수록 표기 용량의 차이가 발생한다고 합니다. 표기 방식에 대한 자세한 내용은 이곳을 참고해주세요.
이제 포맷이 완료되었습니다. 기존 하드디스크의 파일들을 새 디스크에 복제하는 방법은 아래 링크를 참고하시면 됩니다.